Filters in multi-BV Vizpads
Guide for applying global filters for multi-Business View Vizpads
Here's a complete guide for applying global filters:
Click on the Add filter button.
Start typing a specific column or click on the dropdown button to view the columns of each Business View used in the Vizpad.
Next to the Select Column, you can find three buttons that act as filters - Date/time dimensions, dimensions, and measures. Click on the required button(s) to filter the columns displayed.
If any column type is selected, then that indicator will be displayed in orange color, whereas the disabled column type will be displayed in grey color. Here, only measures and date/time dimensions are selected, and dimensions are disabled.
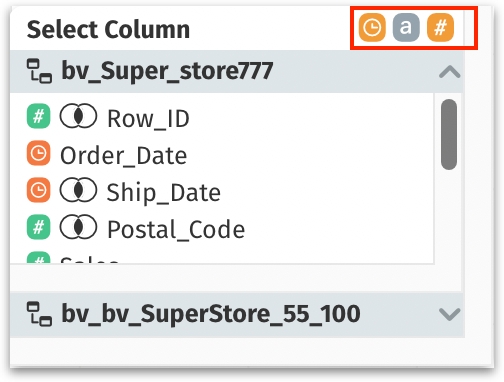
Select the required column, operator, and values.
Operators based on column type
When you apply filters, the available operators vary depending on the type of column selected.
If a dimension is selected, the following operators will be displayed:
In: Includes values that match a specified list.
Not in: Excludes values that match a specified list.
Equals: Matches a specific value.
Does not equal: Excludes a specific value.
Contains: Includes values containing a specific substring.
Does not contain: Excludes values containing a specific substring.
Matches regex: Includes values that match a specific regular expression.
Starts with: Includes values beginning with a specific substring.
Not starts with: Excludes values beginning with a specific substring.
Ends with: Includes values ending with a specific substring.
Not ends with: Excludes values ending with a specific substring.
Blank: Includes values that are blank or null.
Not blank: Excludes values that are blank or null.
If a measure is selected, the following operators will be displayed:
Equals: Matches a specified numeric value.
Does not equal: Excludes a specified numeric value.
Greater than: Includes values greater than a specified number.
Greater than or equal to: Includes values equal to or greater than a specified number.
Less than: Includes values less than a specified number.
Less than or equal to: Includes values equal to or less than a specified number.
Inbetween: Includes values within a specified numeric range.
If a date dimension is selected, the following date picker will be displayed for selecting specific dates or date ranges. For more details about the date picker window, check out this page.
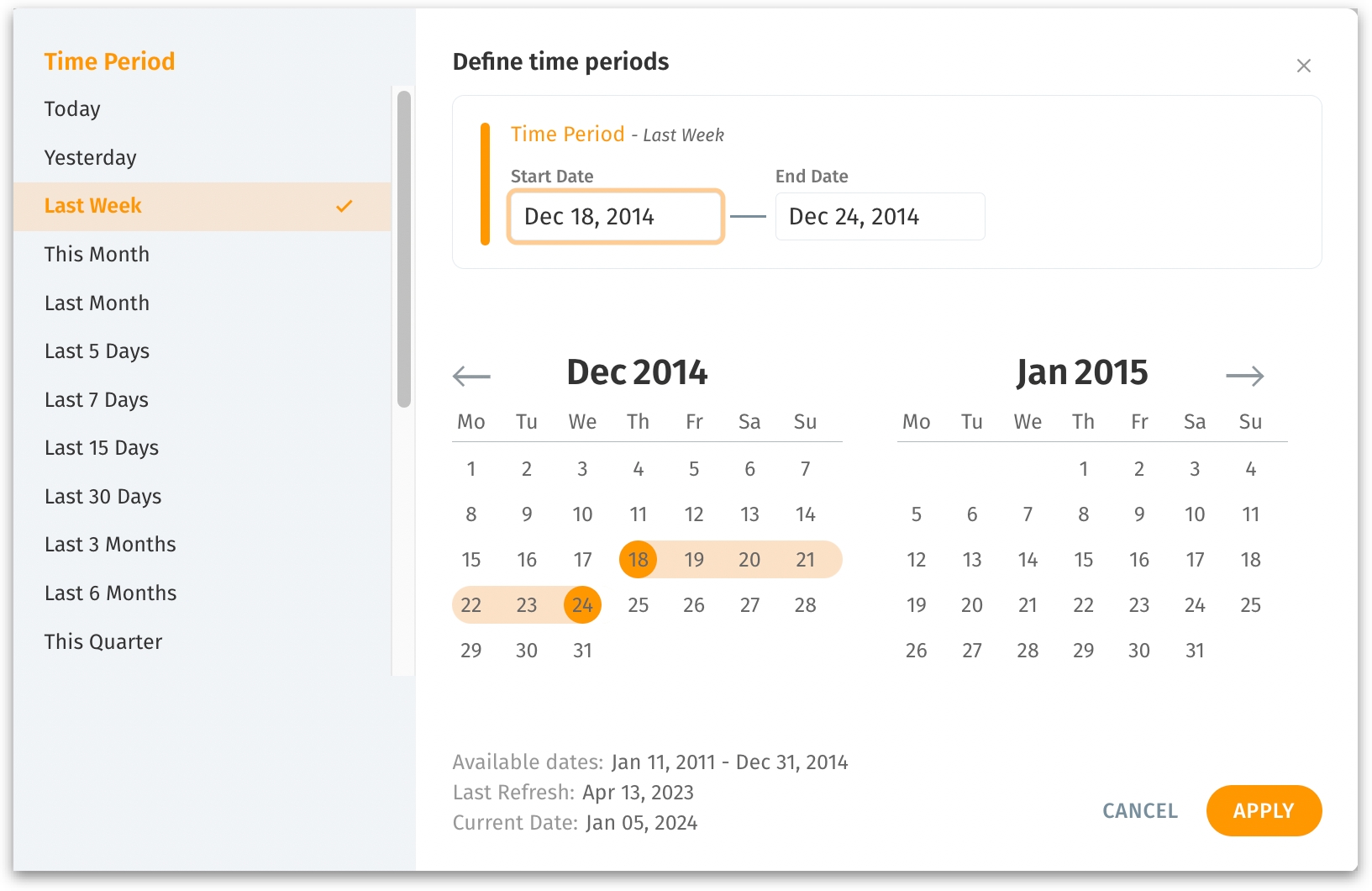
Displaying applied filters
Click on Apply to apply the filter, or click on Cancel to discard.
If you filter using the columns exclusive to one Business View, then the filter will be applied to the charts created using that particular Business View.
The applied filter will be mentioned at the top, near Add filter, represented in the color of the Business View it’s applied for.
If you hover over the filter, then the charts for which the filter is applied will be highlighted (over their border). Click on the applied filter to edit it further, or click on the ‘X’ on it to remove the filter.
If you add a filter to a specific Business View, then it will be aligned along with the existing filters of the same Business View as shown below.
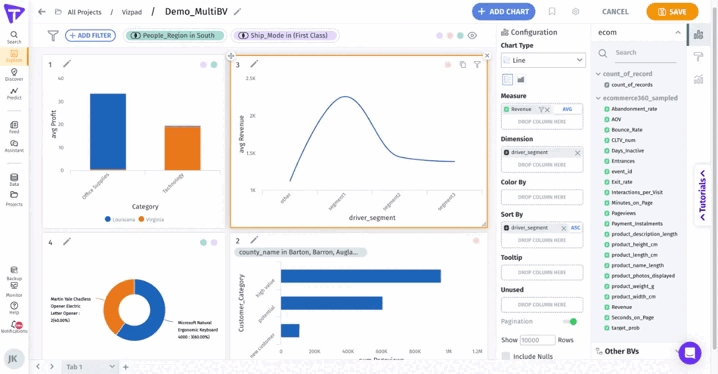
Was this helpful?