📍Search Guide
Curated and customizable Search Guide, to kickstart your search
The Search Guide serves as the initial reference point for users, offering a curated selection of ready-to-use search queries from the selected Business View. It significantly simplifies and accelerates user onboarding by presenting tailored queries, effectively addressing the 'blank-slate' challenge.
Categorizing queries in the Search Guide
Upon selecting the Search tab in Tellius, users are greeted with a set of nine distinct cards, each representing a category of ready-to-implement search queries. The structured categorization of queries not only enables users to select the most relevant search queries but also helps users quickly overcome the initial uncertainty of query generation.
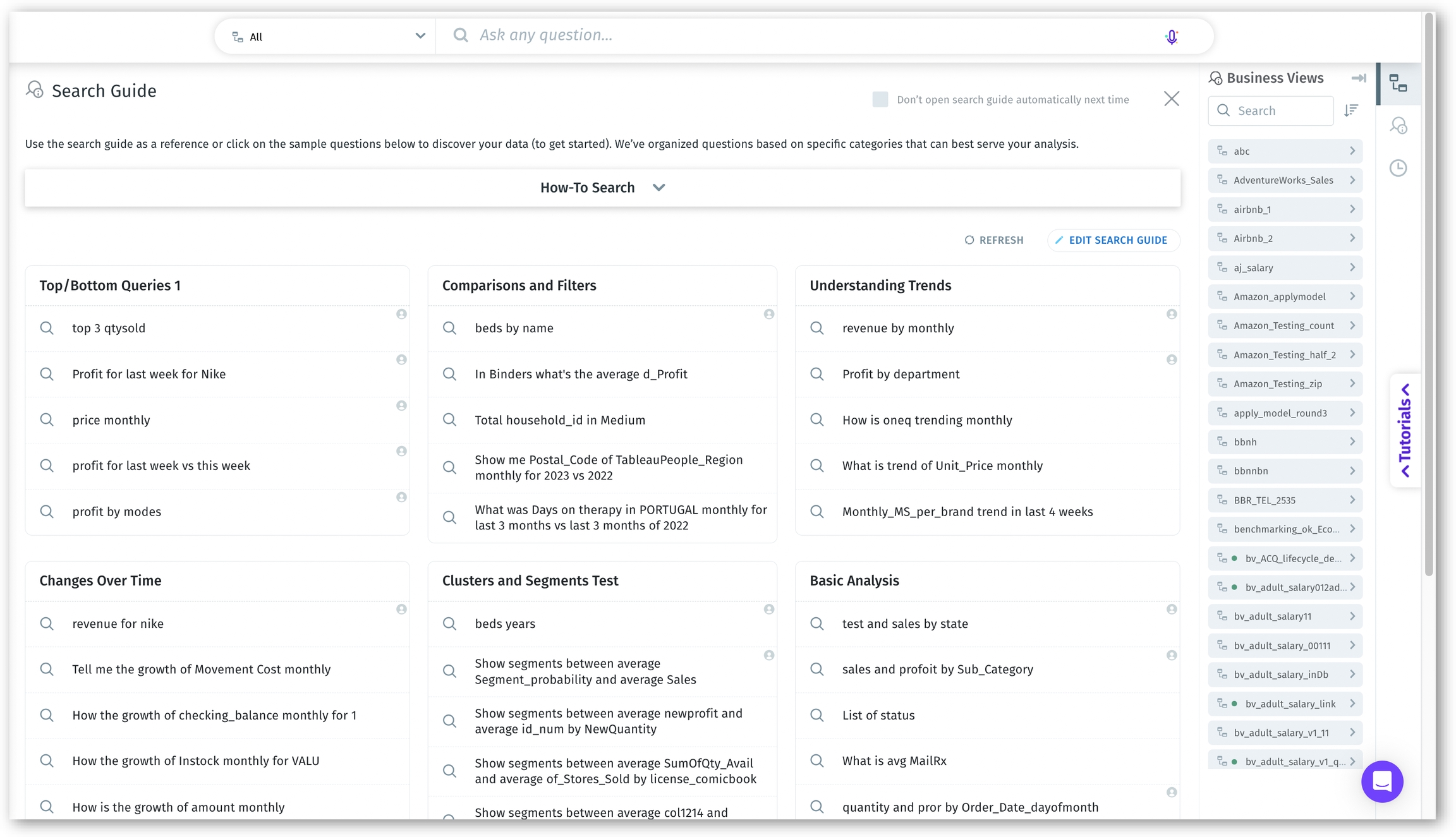
Top/Bottom Analysis: These queries utilize "top n" and "bottom n" keywords, ideal for identifying highest and lowest performers. Example: "Show me the top 5 best performing items of Q4 2023."
Comparisons and Filters: This category involves "compared to" and "vs" keywords for direct comparisons. Example: "Show me profit in California vs Texas."
Understanding Trends: Focused on revealing trends over time, this category is essential for longitudinal analysis. Example: "Show me the sales trend for product X over the past year."
Changes over Time: Queries in this category highlight growth or decline over specified periods of time. Example: "What has been the growth in customer base since 2020?"
Clusters and Segments: These queries help in generating the analysis for a specific segment or cluster of the data for a specific period of time. Often includes the keywords "Segments between". Example: "Show segments between Q1 and Q3 for sales in the North region."
Basic Analysis: This category includes fundamental queries involving a measure and a dimension. Example: "Display the total revenue by each sales region."
Resolution: Focuses on time-specific resolutions like "weekly", "monthly", and "yearly". Example: "Show me monthly revenue trends for the past year."
Time-based Analysis: These queries are time-oriented, analyzing changes over specific time periods. Example: "What were the sales in the last 3 weeks compared to the same period last year?" .
Insights: A non-editable category providing insight-driven search queries for deeper analysis.
Understanding Trends, Changes over Time, Resolution, and Time-based Analysis categories will be available only if date-related columns exist in the Business View.
Customizing Search Guide
To help users make the most of the search functionality, admins can customize the Search Guide. The search queries can be edited and removed to make sure they align with the requirements specific to each Business View.
Log in as Admin and go to Search.
In the Search Guide, click on any query to execute and visualize the results in real-time.
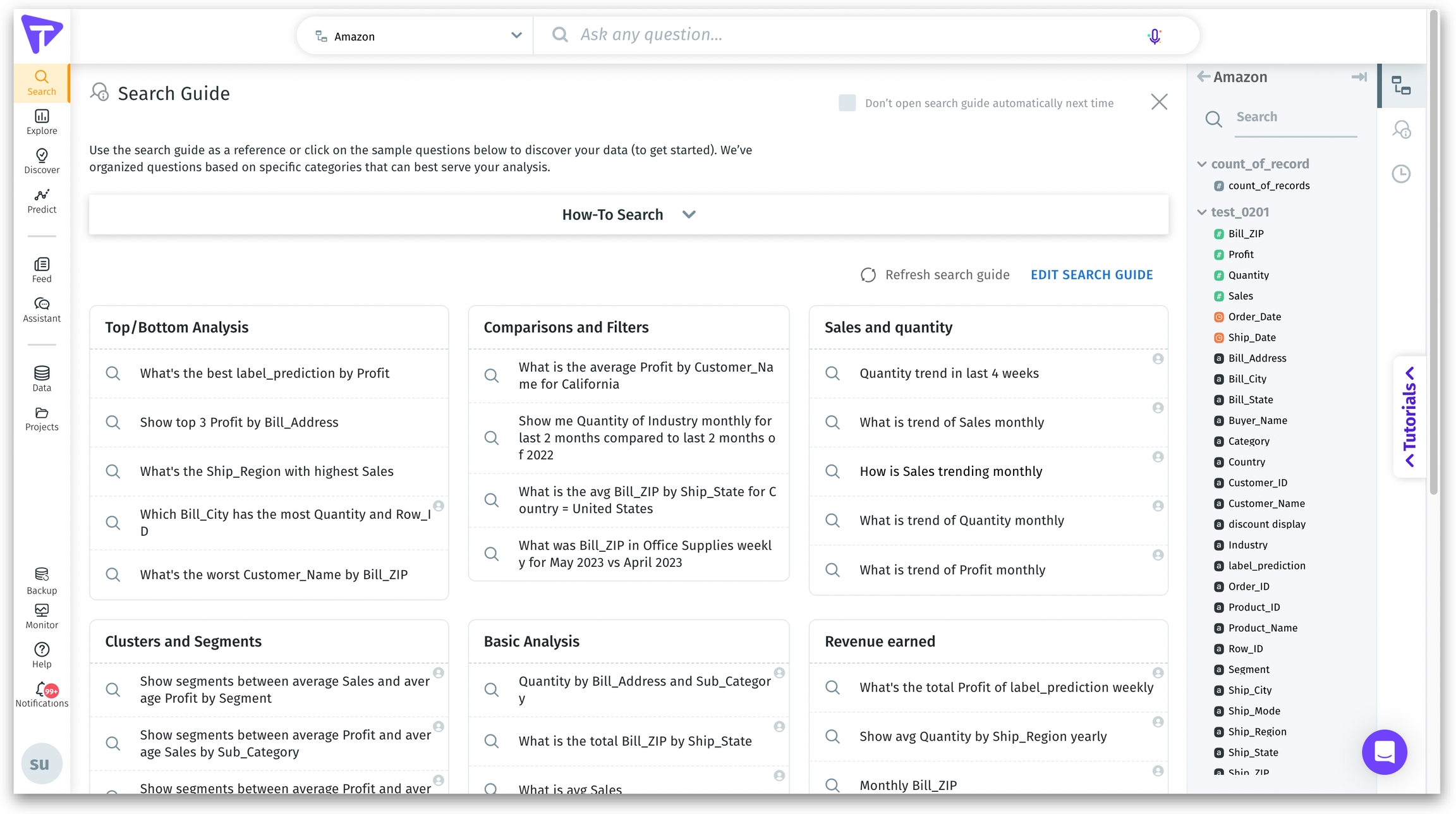
Click on the Don’t open search guide automatically next time checkbox if you don't want the Search Guide to be displayed next time you use Search.

Click on the Expand icon 🔽 next to How-to Search to view the syntax/format to be followed for a search query.
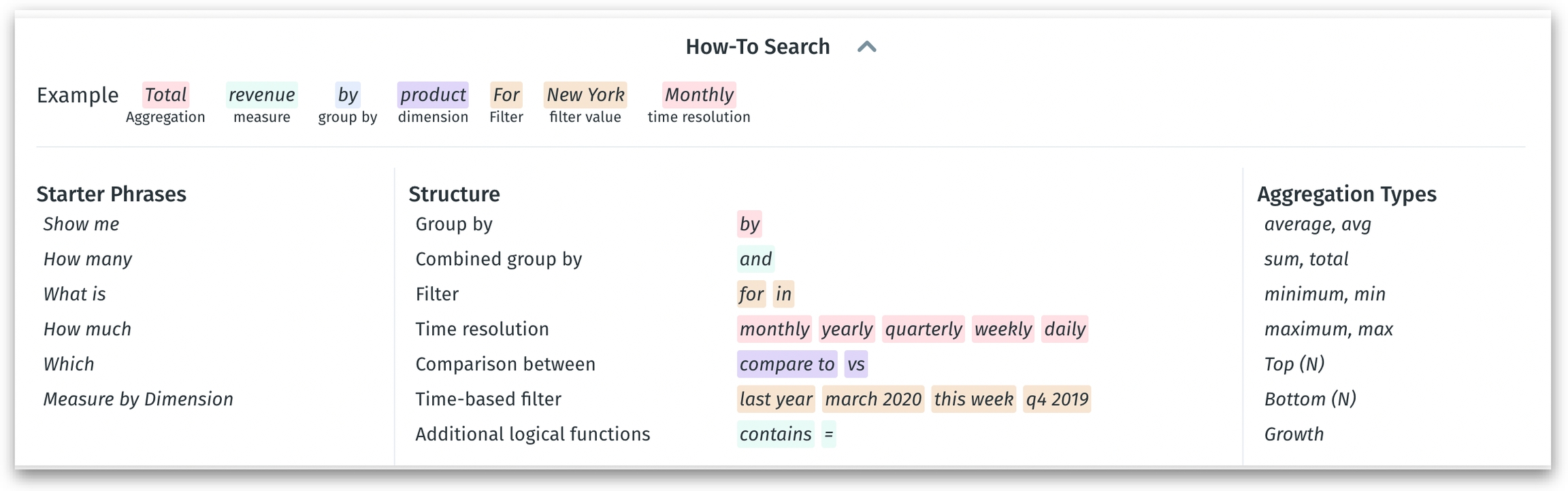
Click on Refresh to refresh the entire Search Guide with regenerated queries.
Editing queries and categories
Click on Edit Search Guide to edit the queries and categories.

From the dropdown in the top left corner, choose the required Business View from the list. The Business Views can be sorted and searched.
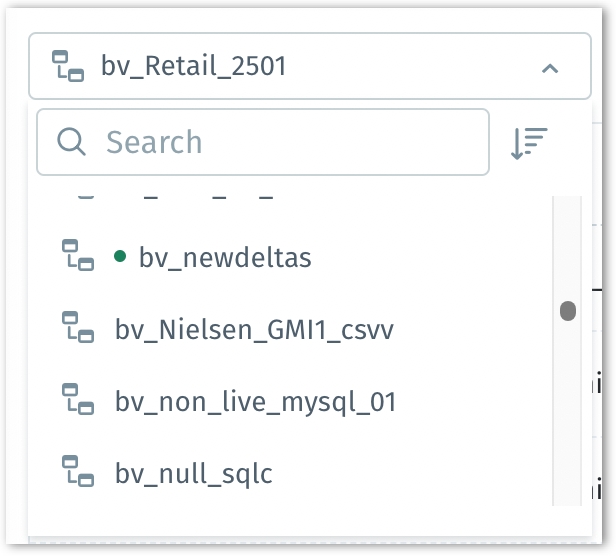
According to the Business View selected, the associated columns will be displayed in the right pane.
To edit the category name, click on the pencil icon next to each category, and provide the required name.
Click on the ✔️ icon to save the query or click on ❌ to discard the query. Click on Apply to each BV to update the specific category name for all the Business Views.
The icon next to each query indicates whether the query is edited by admins.
To edit the query, click on the pencil icon next to each query. The suggestion for next word in the query will be provided.
The results for the query will be displayed in the bottom section as you edit. Click on the ✔️ icon to save the query or click on ❌ to discard the query.
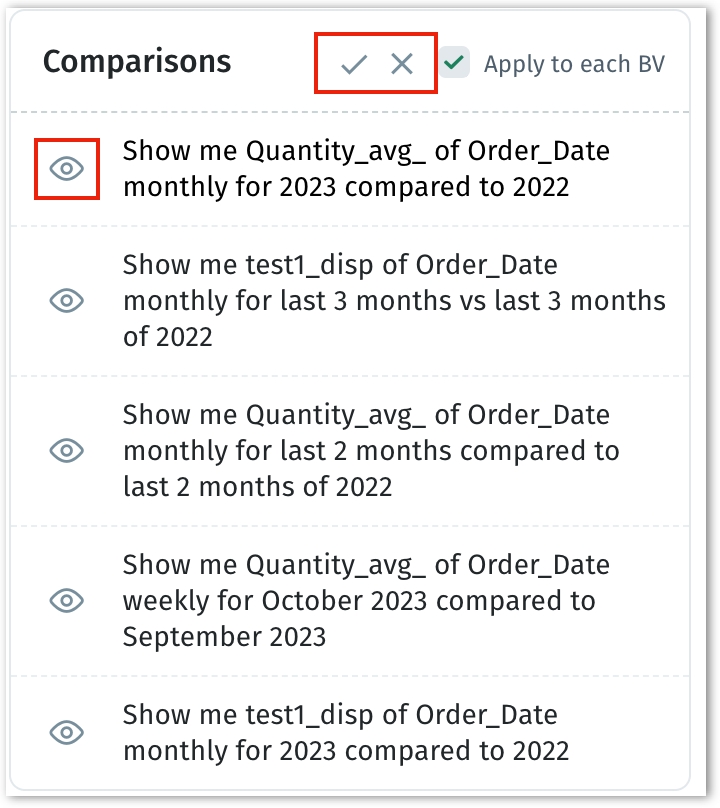
To regenerate the query, click on the cycle icon next to the pencil icon and a relevant query will be auto-generated.
To hide a particular query, click on the eye icon situated near each query.
Once all the edits have been made, click on Save changes to save the search guide or click on Cancel to discard the changes.
Was this helpful?