📅Date picker in filters
Discover the intuitively designed, comprehensive date picker and time slicer
Why time slices?
With our custom time slice picker, you can visualize data for different time slices (e.g., calculate percentage change or absolute change). These time slices can either be 3 weeks over 3 weeks change or last 3 weeks compared to the same 3 weeks last year. Support for such custom time ranges allows users to define their own Time Period and compare the data for different time frames as required. Also, scroll down to know how to customize the calendar view.
Where to find the time slices?
Time slices can be created for any date range filter under Explore and Discover tabs.
In Release 4.0, the date picker has been dramatically redesigned to enhance the user experience.
Date picker under Explore tab
When you filter using a date-based column, the following window appears:
The left pane Pick Time Period displays a list of pre-defined date ranges. Select the required date range.
The Time Period displays the exact ‘From’ and ‘To’ dates in MM/DD/YYYY format.
The corresponding range will be highlighted accordingly and displayed on the calendar.
If you select Custom Date Range in the left pane, you can manually change the Time Period fields. Alternatively, you can interact with the calendar to select the required dates, and the Time Period fields will be updated accordingly.
Custom Time Slicer allows you to create a custom time period instead of date ranges.
Select Custom Time Slicer in the left pane; you can find another row of fields added under Time Period.
Click on each field to view the corresponding dropdown list, where you can select the required time slice. The dates on the calendar will be highlighted accordingly.
Using Custom Time Slicer, you can select previous/next ‘n’ number of days/weeks/months/quarters/years that exist in this/last/last to last year.
Below the calendar, you can find the following details:
Available dates: The available date range according to the selected Business View.
Last refresh: The date on which the dataset from the Business View was last refreshed.
Current date: The current system date.
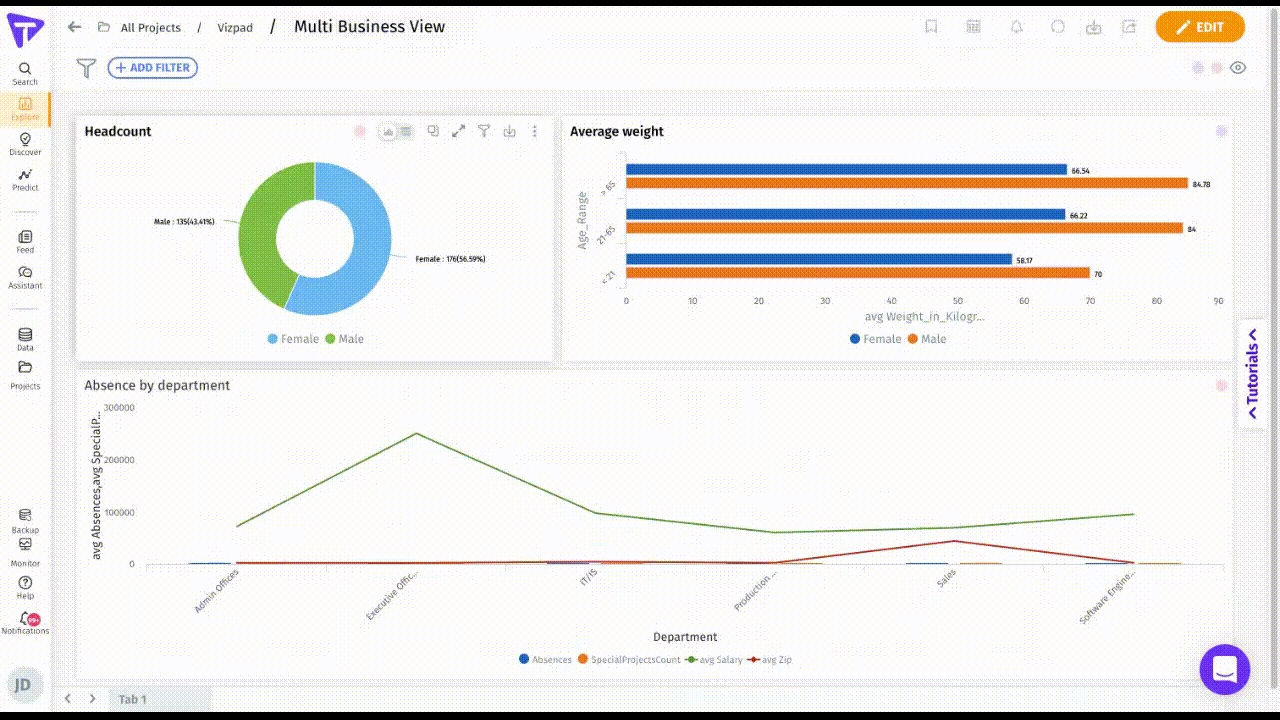
Was this helpful?