👋Get familiar with our Insights
Get to know the integral components that make up Insights interface
In Tellius, Insights can be accessed by clicking on the Discover tab on the left pane. All the existing Insights that were created by you or shared with you can be found here. Your journey with Insights begins with curiosity and leads to a deeper understanding of your business's data-driven narrative. Happy discovering! Let's break down the components of the following interface.
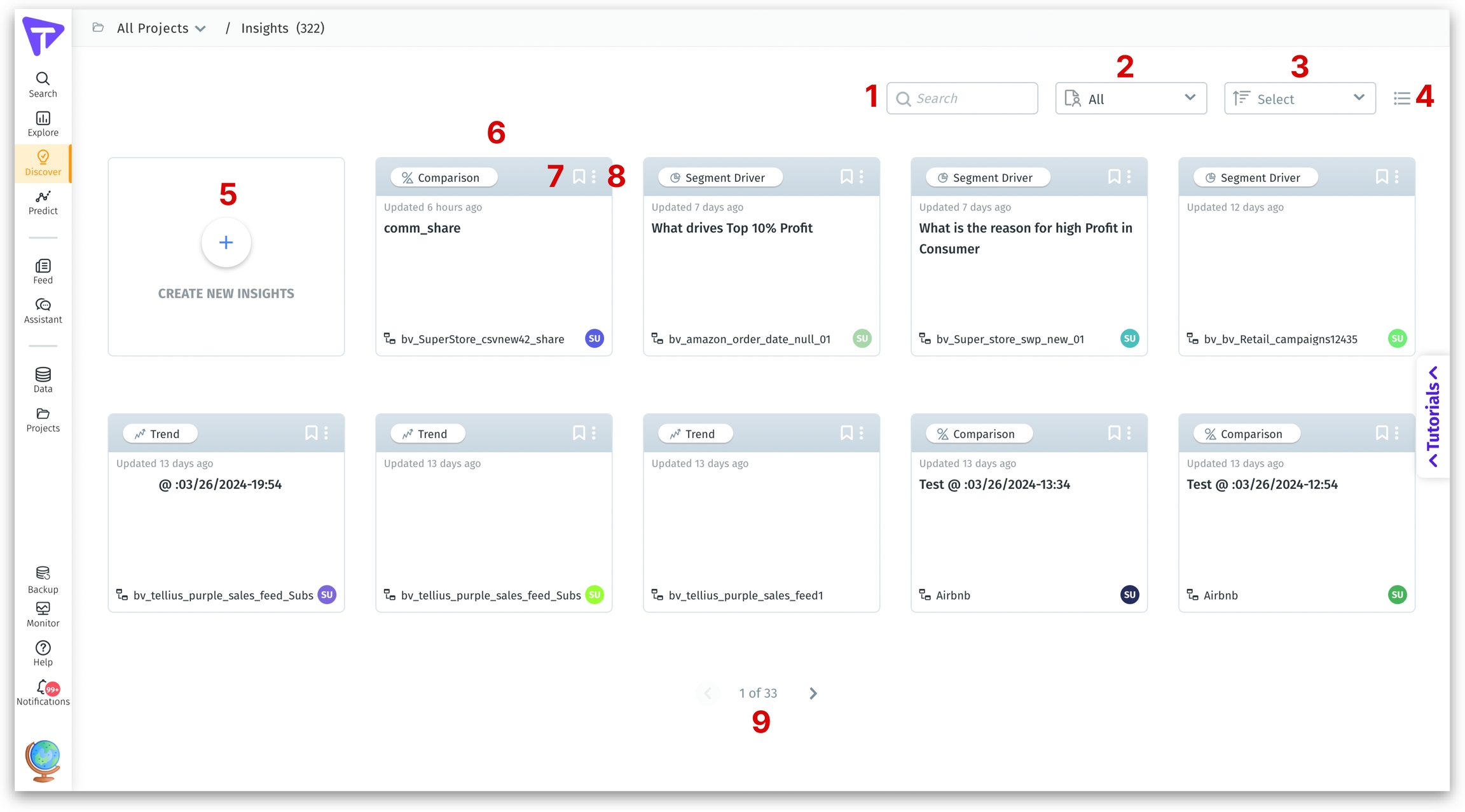
Search
Use this search bar to find any required Insight by its name.
Filter dropdown
Choose if you want to view only the Insights created by you or shared with you or all the existing Insights or the Insights marked favorite.
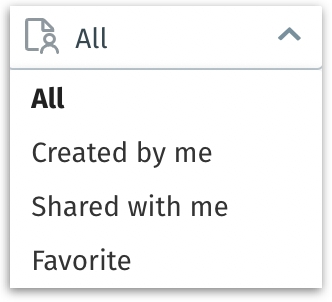
Sorting dropdown
Select the order in which you want the Insights to be displayed. Sort by last created, last modified, title, Business View, Owner, Saved, and Favorite.
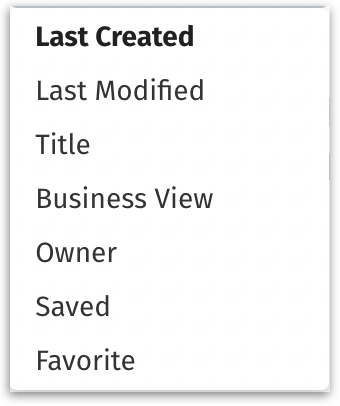
Last Created: Sorts Insights based on the most recent creation date, showing the newest ones first.
Last Modified: Displays Insights in order of their most recent modification, with the latest updates at the top.
Title: Organizes Insights alphabetically by their title names.
Business View: Sorts Insights according to the Business View they are associated with.
Owner: Displays Insights in an order based on the creator's name.
Saved: Displays Insights in the order they are saved.
Favorite: Places Insights marked as favorites at the forefront, prioritizing your most preferred Insights.
View
Grid view - Every Insight will be displayed as an individual grid. List view - The Insights will be displayed in a list format.
Create new Insights
Click on the plus icon to create a new Insight. The list of Business Views will be displayed which can be sorted or searched as required. Select the relevant Business View.
Insight
Each Insight is displayed with its name, the date it was last updated, the creator’s name, and the Business View used. Hovering over a Insight reveals additional details such as creation time and the columns used in the Insight.
Favorite
Mark an Insight as a favorite for quick access by clicking on the ribbon icon.
Three-dot menu
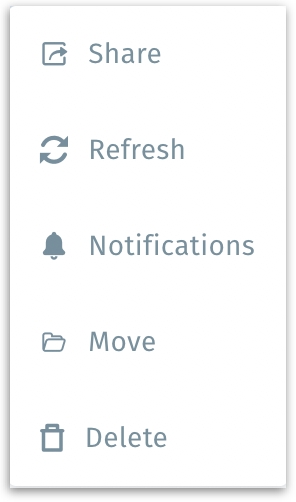
a. Share - To share the Insight with relevant permissions. The following window will be displayed where you can search for the required username, email, or user group, and provide view or edit permissions.
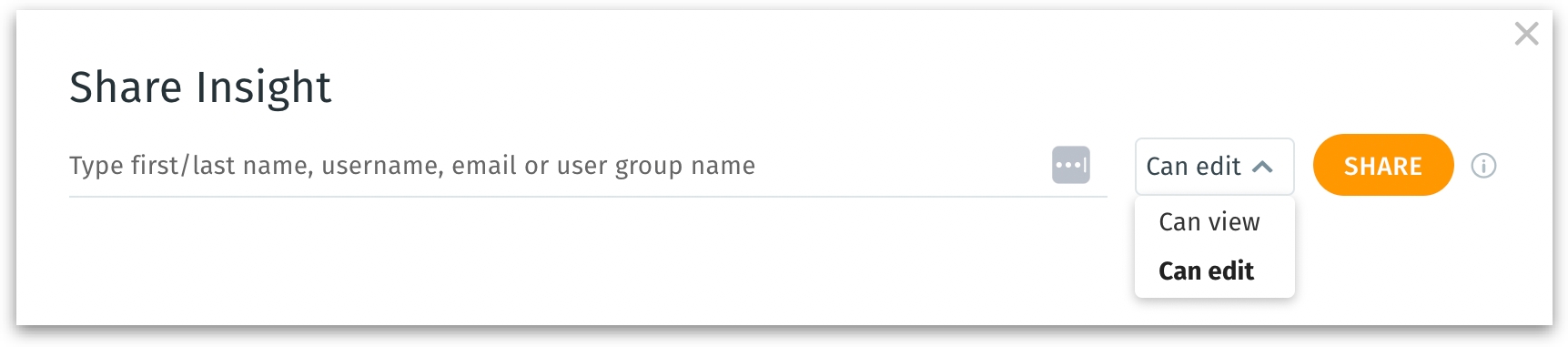
When shared in edit mode, the Insight will be available to edit, whereas the associated Business View, datasources, and datasets will be shared in read-only mode.
b. Refresh - Refreshing the Insight to its latest update. The list of refreshes already scheduled will be displayed.
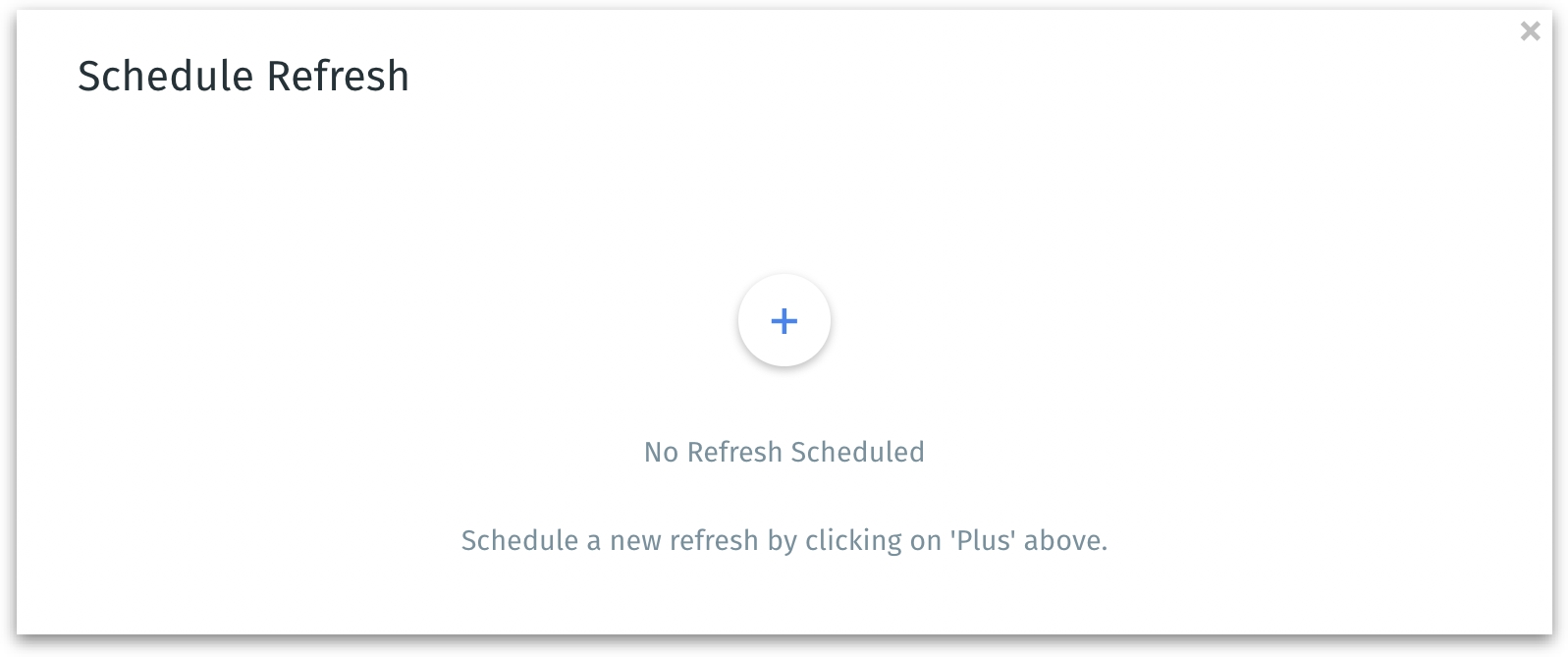
Click on the plus icon to schedule a new refresh. The following window appears. Provide the following details:
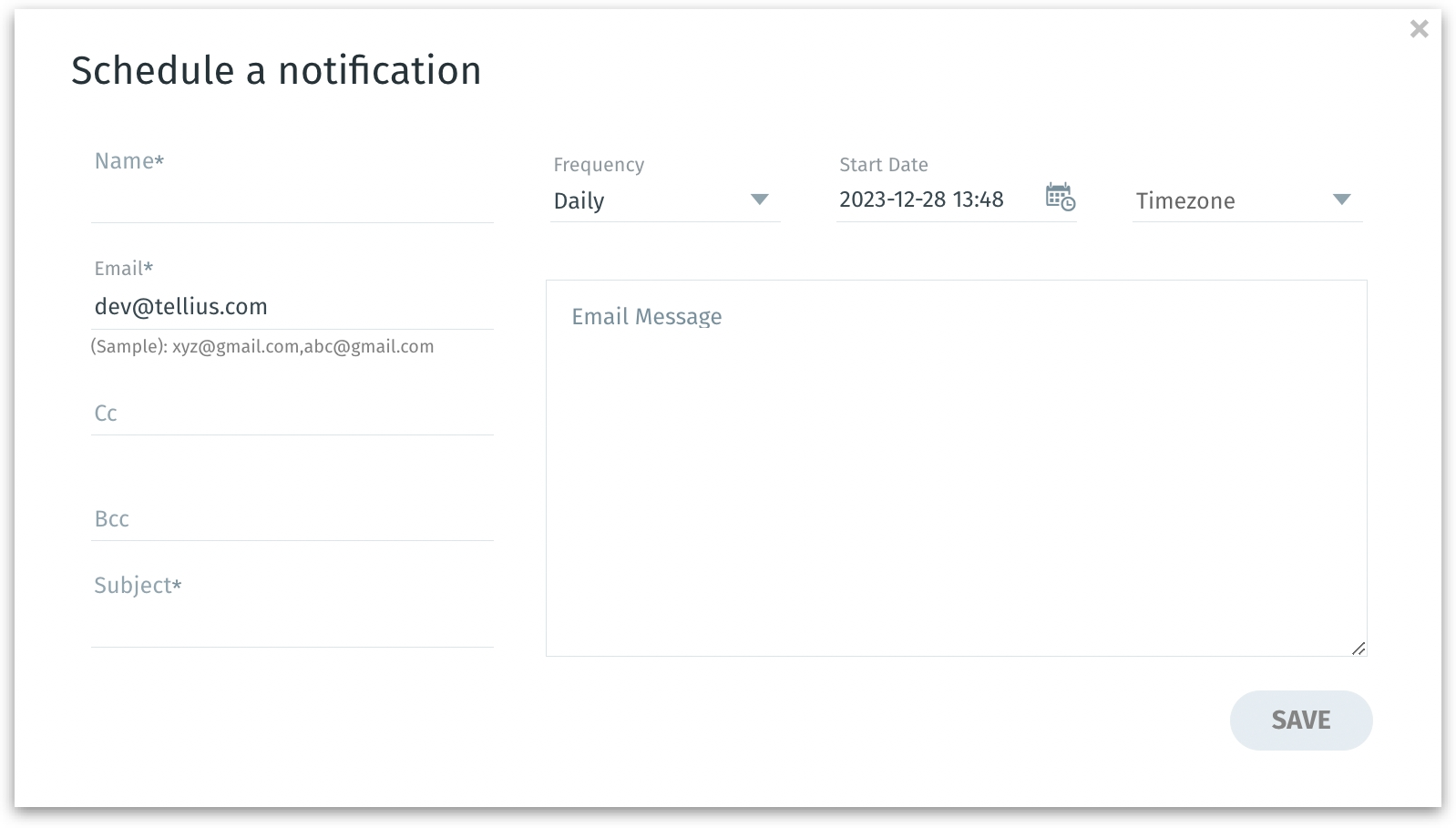
The name of the refresh to be scheduled
Frequency at which you want to refresh the Insight (monthly, weekly, hourly, daily)
Relevant start date and time zone
The recipient's email address with cc and bcc (if any)
The subject and body of the email to be received
c. Notifications - Set up notifications for the particular Insight. The list of notifications already set up will be displayed.
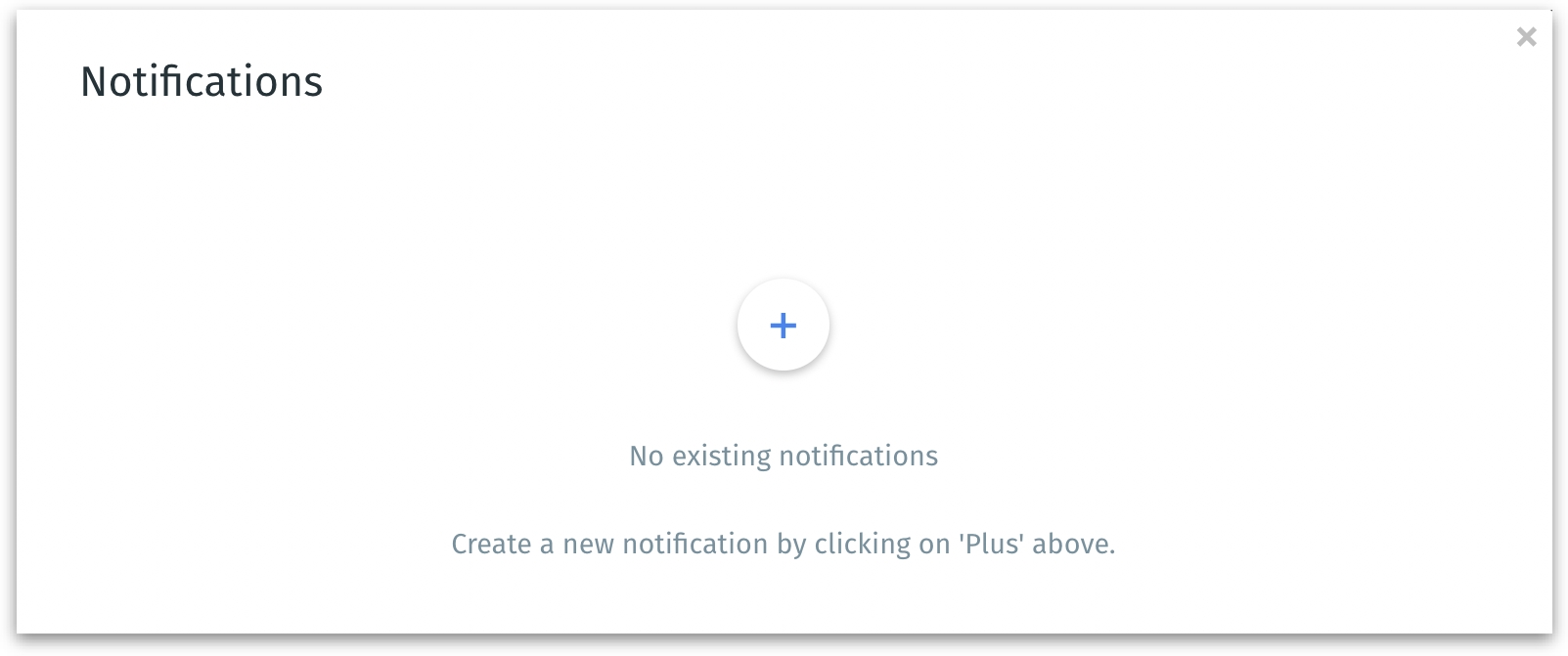
Click on the plus icon to schedule a new notification. The following window appears. Provide the following details:
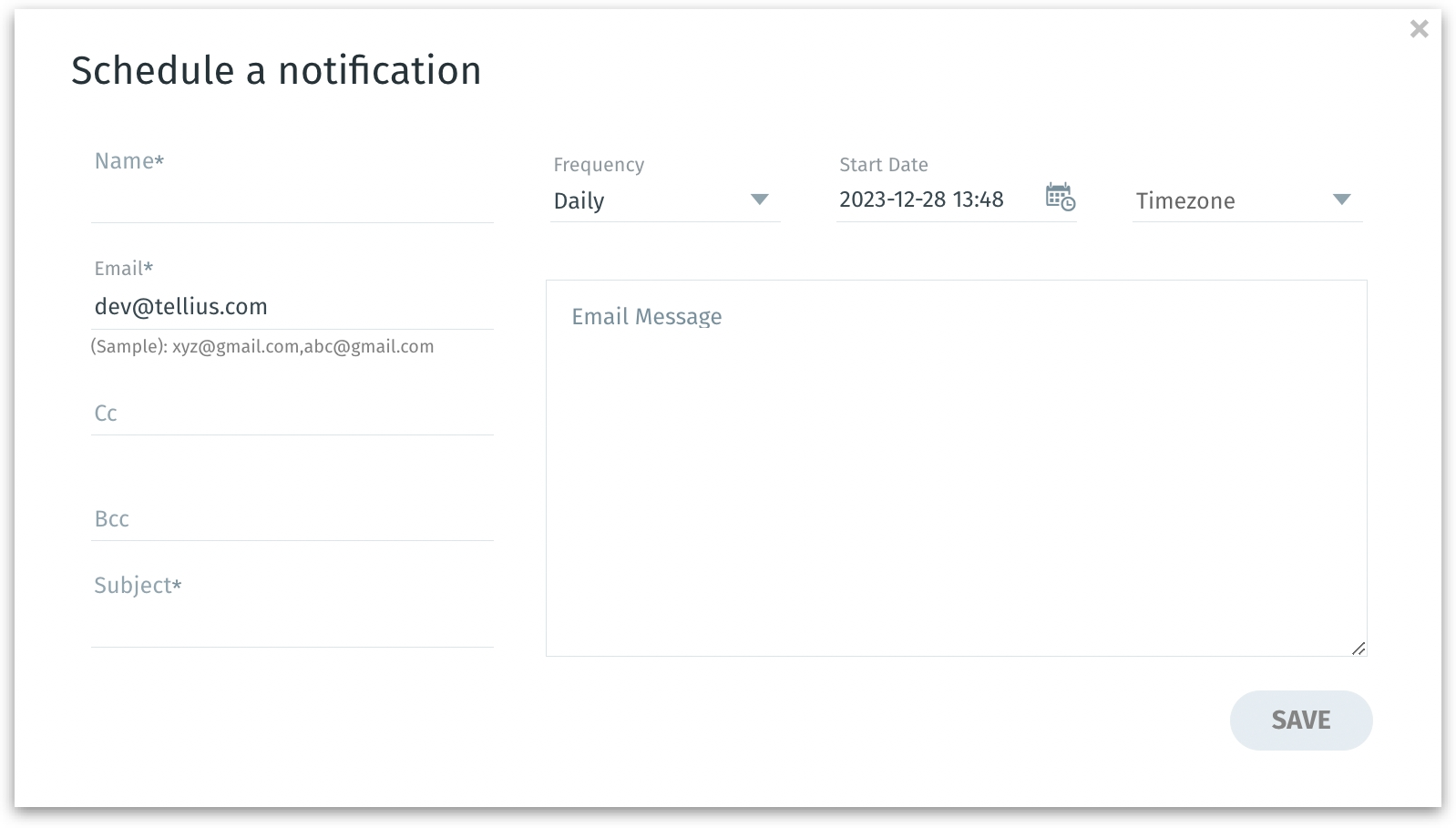
The name of the notification
Frequency at which you want to receive the email notification (monthly, weekly, hourly, daily, immediate)
Relevant start date and time zone
The recipient's email address with cc and bcc (if any)
The subject and body of the email to be received
d. Move - To move the Insight to a specific Projects folder. The following window appears where you can provide the Project name to be moved.
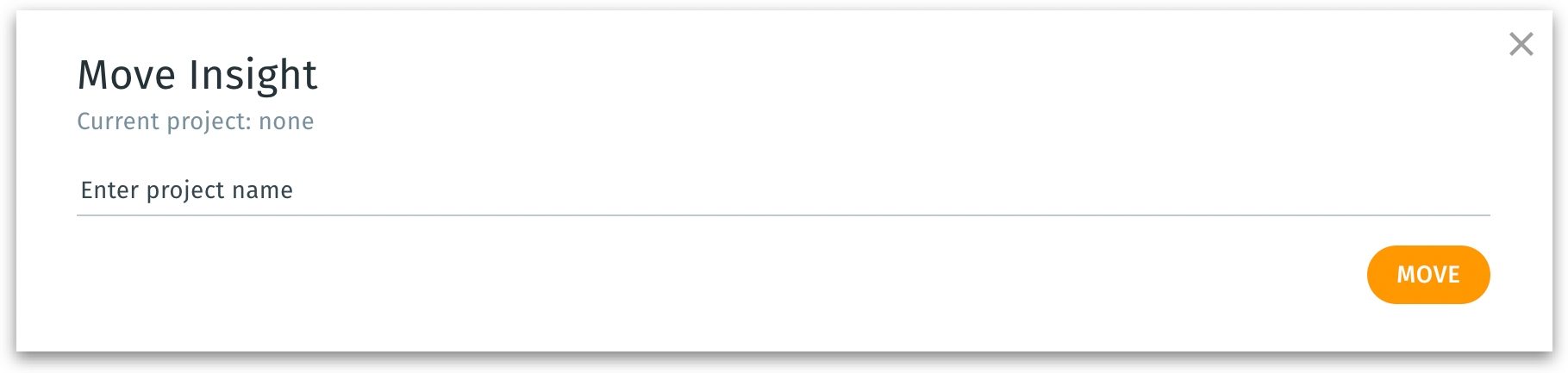
e. Delete - To delete a specific Insight, follow the prompt in the window and provide the correct response.
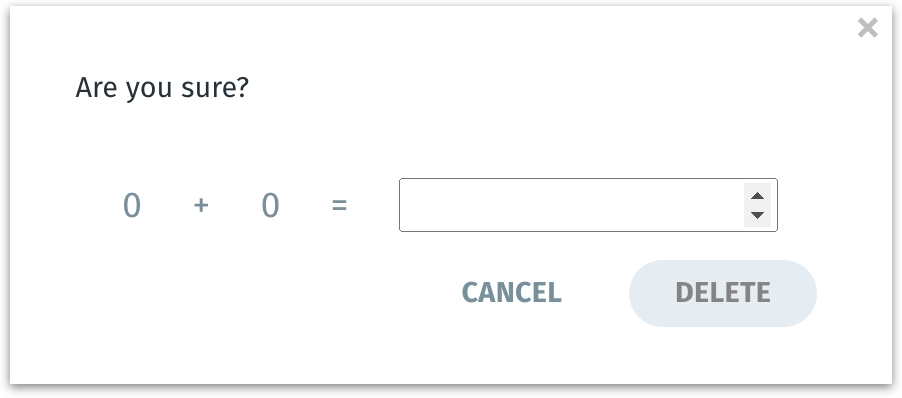
Pagination
Navigate through the existing Insights using the pagination.
Was this helpful?