Connecting to Looker SQL Interface
Setting up the Looker SQL interface on Tellius
Setting up and testing the connection
This section guides you through the essential steps to set up and test your connection in the Looker SQL Interface, ensuring a smooth and successful integration.
Prerequisites
An active account in the Looker console.
Ensure your Looker instance is running on version 23.6 or later.
Activation of the SQL Interface feature on your Looker instance.
Enable the SQL Interface Labs feature on your Looker instance.
The SQL Interface currently supports only BigQuery connections.
Users connecting to Looker should at least have Explore permission.
Limitations
Joins aren't supported.
Timezones aren't supported presently.
Certain data types, including Geography, JSON, and Time are not supported. Use Timestamp or Datetime for Time.
Data definition, manipulation, and control are not available.
Although majority of operators used in BigQuery are supported, some operators and functions available in BigQuery may not be supported identically in Looker.
Pre-connection checks
Before diving into the connection setup, it's crucial to perform preliminary checks to ensure that your database connections are correctly configured and functioning as expected.
Test the database connections independently of Looker.
Use a database management tool or a simple script to ensure that the database is accessible and responding to queries.
Establishing the connection
Connect to the database by entering the necessary connection details such as host URL, port, database name, username, and password in this link.
Once the connection is established, test the connection using the "Test connection" feature in Looker. Look out for confirmation messages or any error logs that might indicate issues.
Creating and configuring a Looker Project
From the Looker dashboard, create a new Looker Project.
Connect to the database that was configured in the previous section.
Save the connection and verify that it has been successfully added to your project.
Troubleshooting
If you encounter issues during the testing phase, consider reviewing all entered connection details for accuracy and ensure that the Looker instance can reach the database server over the network.
Authenticating to the Looker SQL Interface
In Tellius, connection to Looker is established through a JDBC driver rather than direct API calls. For this authentication, users are required to enter the host, client ID, and client secret details.
API keys
This method involves using API keys as direct credentials. It may only be available during the preview of the SQL Interface.
Generating API keys for Looker user
In Looker, click on Users under Users in the left pane. The list of user accounts will be displayed.
Select the required Looker user and click on the Edit Keys button next to API keys.
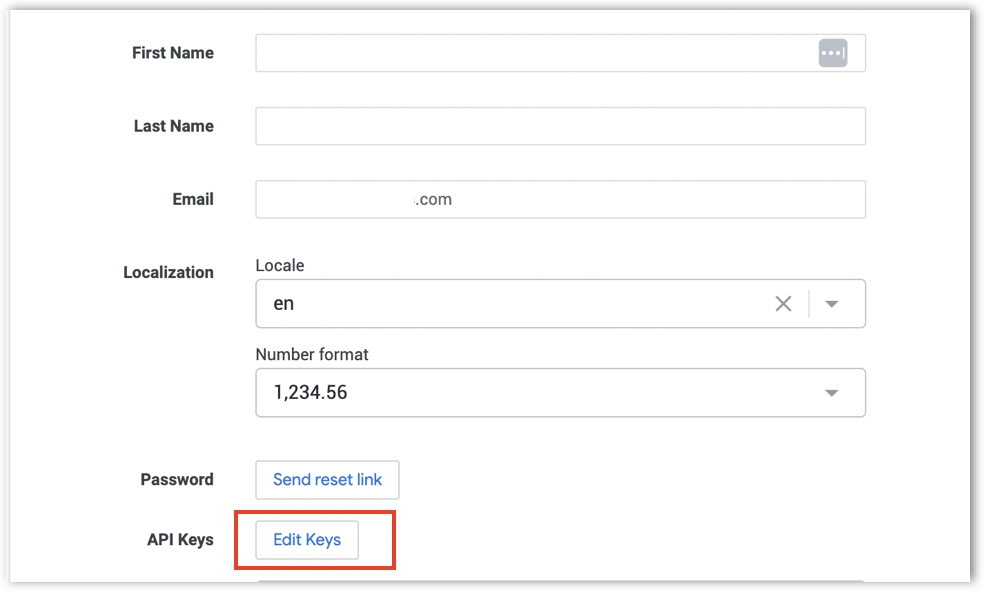
If the keys are already generated, then the client ID and client secret will be displayed. If you want to generate a new pair of keys, click on "New API key".
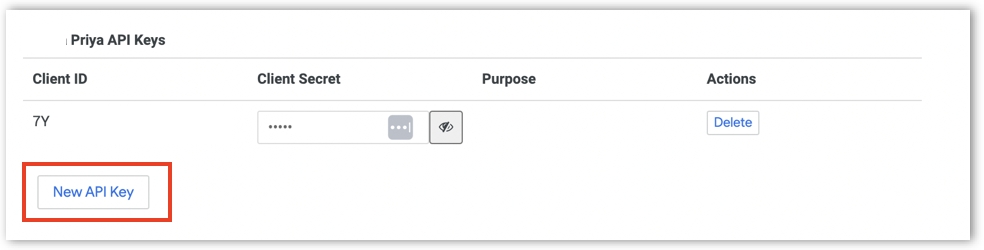
If there are no existing keys, then "No API keys found" will be displayed. Click on "New API key" to create new keys.
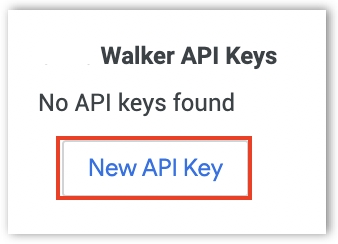
Copy the Client ID and Client Secret as they will be required while connecting from Tellius.
Use the client ID as your username and the client secret as your password.
Getting the Host URL
Navigate to General → Settings → Host URL to obtain the host URL.
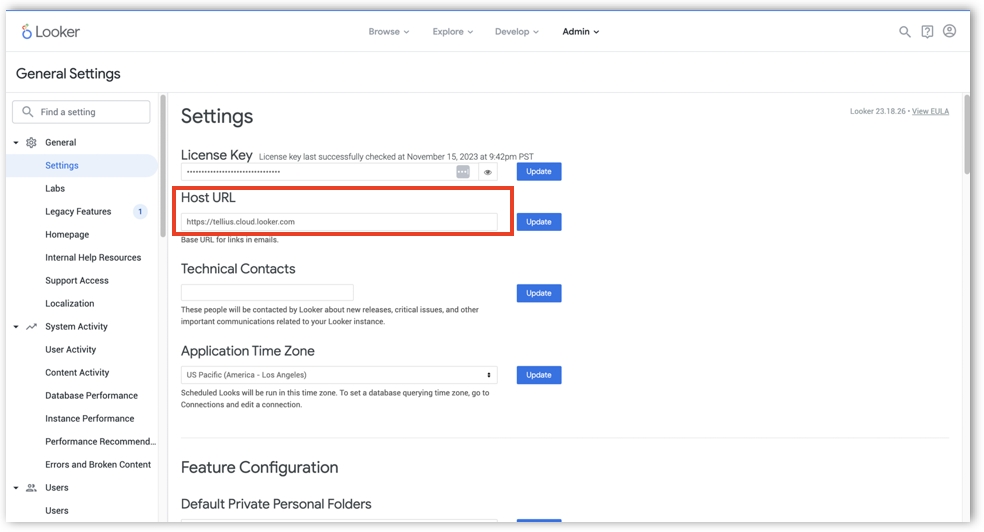
Copy the Host URL as it will be required while connecting from Tellius.
Connecting to Looker from Tellius
From Tellius interface, navigate to Data → Connect → Create new and select Looker.
Enable Use validated datasource connection details if you've already established a connection and want to reuse the same details.
Choose the required Datasource from the list of already established connections.
Click on Save and Browse Host.
If you're connecting for the first time,
Enter the Looker URL, Client ID, and Client Secret obtained from the Looker interface.
Provide the name of the Datasource which needs to be loaded.
Click on Browse Host.
The list of tables will be displayed under Select a table tab.
Select the required tables and click on the → button to move to the Selected box.
Using the search bar, you can easily search for table names. The number of selected tables will be displayed beneath the table list.
Click on Import to import the selected tables.
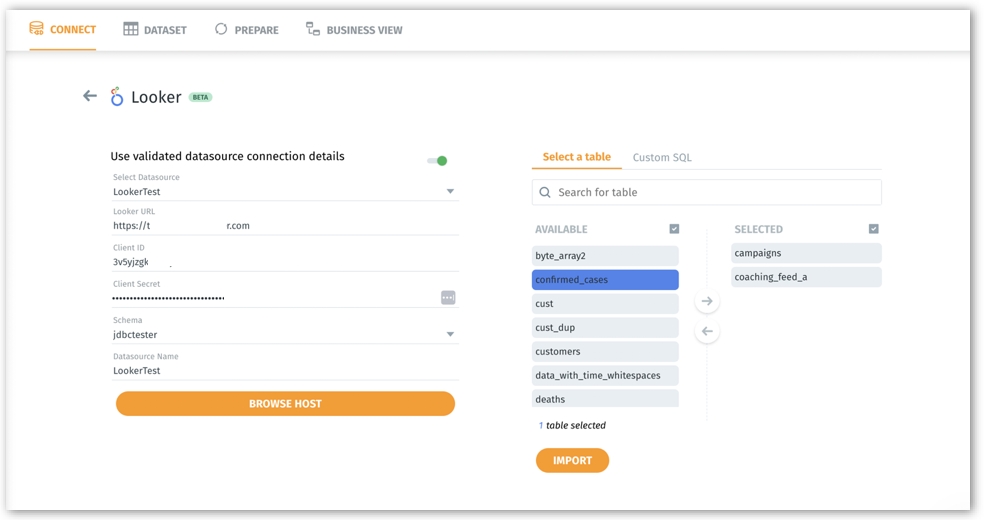
Was this helpful?