Creating dynamic parameters
Simplifying what-if analysis without multiple versions of the same calculation
Dynamic Parameters let you create flexible, runtime-changeable values that you can use inside calculated columns. This means you can build formulas once and adjust their behavior on the fly—without needing to rewrite them or republish the Business View.
They simplify complex what-if analysis, empower business users to explore their data flexibly, and eliminate the need for multiple versions of the same calculation.
How to set up dynamic parameters?
Define dynamic parameters right inside your Business View (Data → Business View → Dynamic Parameters).
Reference these parameters in calculated columns (Data → Business View → Calculated Columns).
Use those calculated columns in Vizpads, Search, or Kaiya and update the values in real time to explore different scenarios
For example, you can create a parameter called Tax_Rate and use it in a calculated column Total_Tax = Tax_Rate * Purchase_Amount. Users viewing the dashboard can modify Tax_Rate on the fly to instantly see the impact.
Creating a new dynamic parameter
Under Data → Business View → Dynamic Parameters, click on Edit → Create Dynamic Parameter. The following window will be displayed.
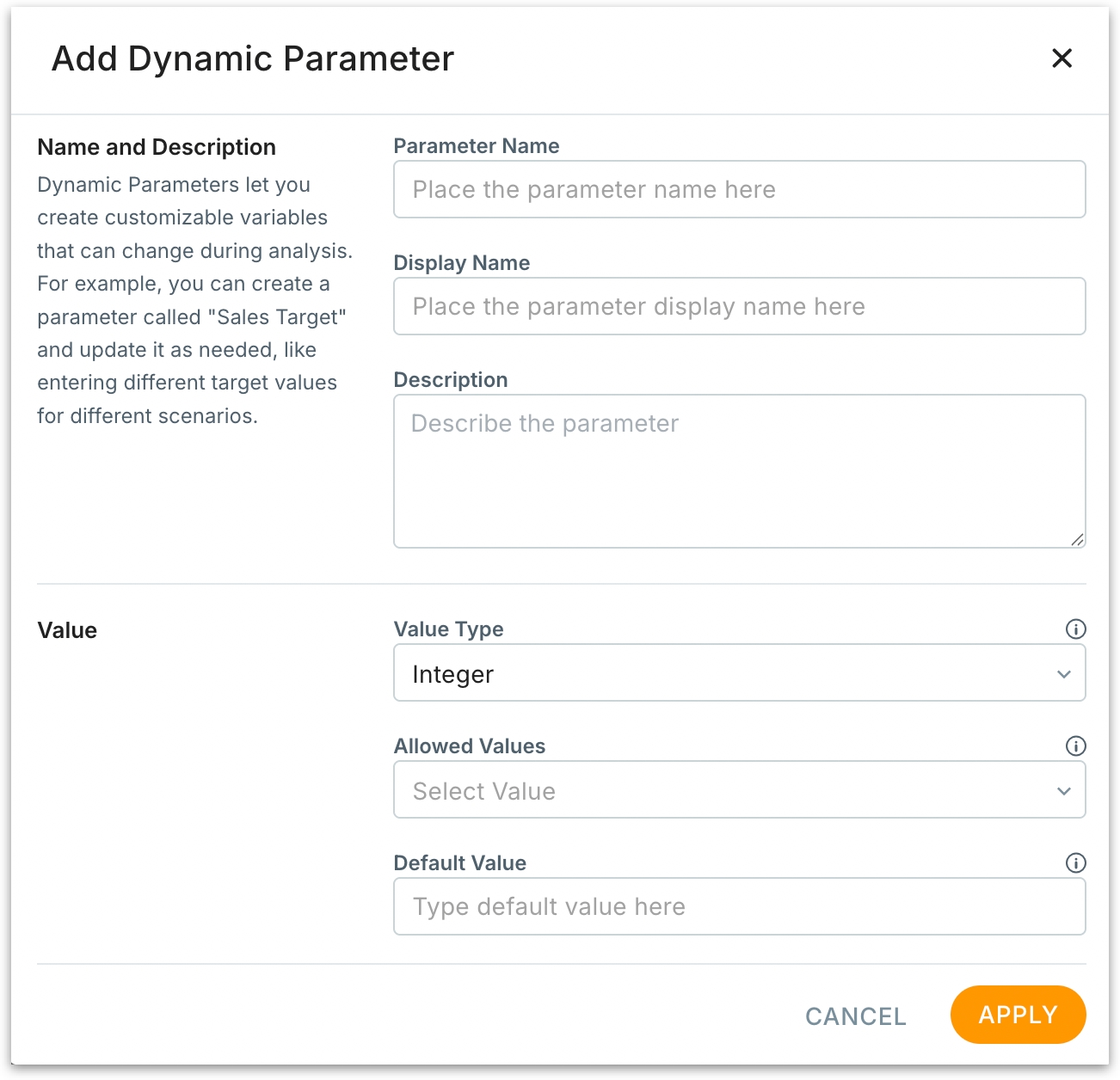
When creating a dynamic parameter, the following fields must be configured:
Parameter Name: Provide a unique name. No spaces allowed.
Display Name: Provide a business-friendly name (This can include spaces).
Description: Optional, but recommended. Helps clarify the parameter’s purpose.
Value Type: Defines the data type. Supported types include: Date, Double, Integer, String
Allowed Values: Specifies permitted values for the parameter.
All: No restriction; permits all values
List: Enter specific allowed values (e.g., 5, 10, 15) separated by "Enter" or "Return".
Range: Define start and end values (e.g., Range from 10 to 25)
Default Value: The value used initially or when no override is set. Must fall within the allowed range or list.
Click on "Apply" to save the dynamic parameter, and it will be ready to be used in calculated columns.
Click on the three-dot menu of any required dynamic parameter to edit or delete it.
The following confirmation window will be displayed when you try to delete any dynamic parameter.
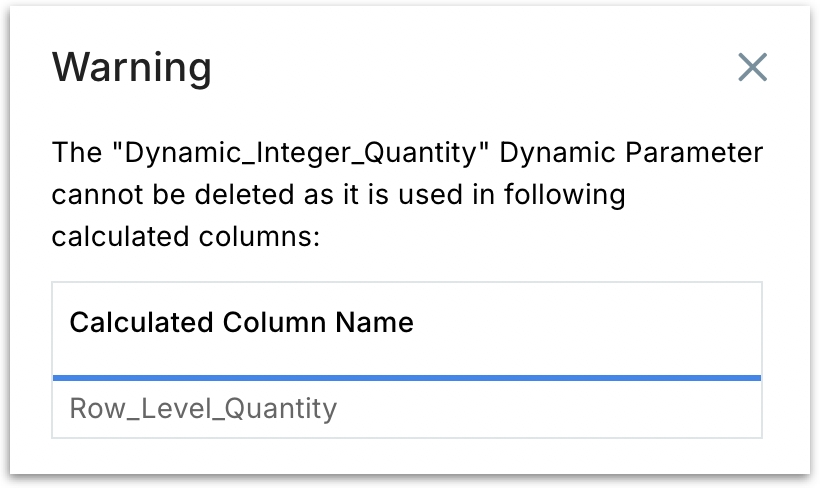
Using dynamic parameters in calculated columns
Once created, a dynamic parameter can be used in calculated columns within the same Business View.
Under Data → Business View → Calculated Columns, click on Edit → Create new calculation.
In the formula editor, type the dynamic parameter by its name.
Dynamic parameters will appear in the auto-suggest dropdown, similar to column names.
When you publish the Business View, this column becomes available across Tellius.
Under Explore (Vizpads), if a calculated column using a dynamic parameter is included in a Vizpad chart, then a pill appears at the top of the Vizpad chart showing the current parameter value.
Click on the pill to change the value within allowed limits.
Upon change, the chart is re-rendered instantly using the new parameter value.
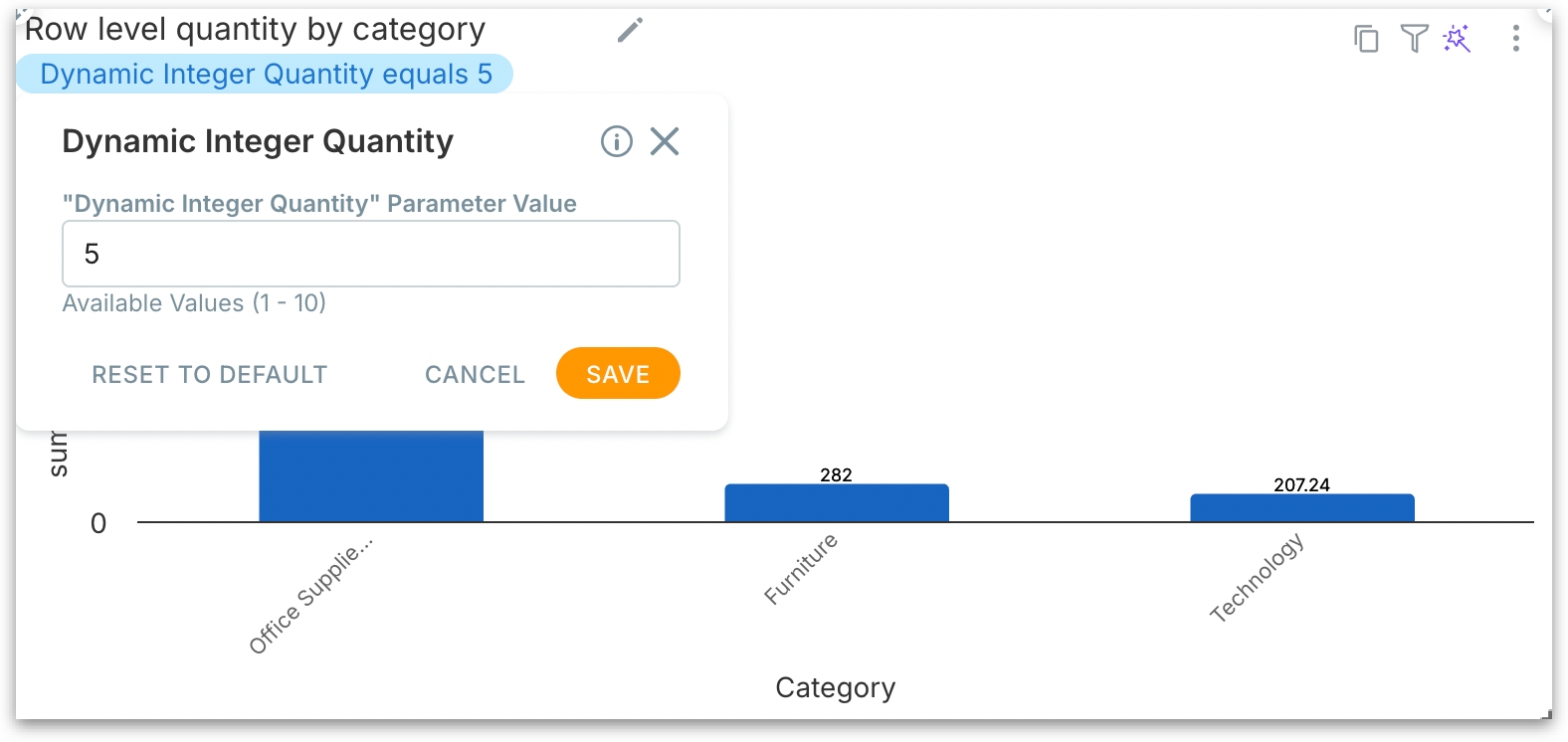
The dynamic parameters infused calculated columns can also be used in Search and Kaiya.
Was this helpful?