🔛Creating Discovery Insight
How to execute a discovery based Insight
Discovery Insights are typically possible with search queries that are exploratory in nature and intended to unveil underlying patterns, anomalies, or relationships within your data. These types of queries often involve large datasets where the goal is to discover insights that are not immediately obvious. Here are some examples of search queries that could yield Discovery Insights:
Temporal queries: These are time-related queries that seek to analyze data over a period.
Example: "Show sales trends over the last year."
Comparative queries: These queries compare different sets of data.
Example: "Compare monthly sales of this year to last year."
Relationship queries: Such queries explore the relationship between different variables.
Example: "Show advertising spend with sales volume."
Segmentation queries: These focus on specific segments within the data.
Example: "Segment sales by product category."
Behavioral queries: Queries that aim to understand user or customer behavior patterns.
Example: "Show user engagement trends on our platform."
Operational queries: These might involve day-to-day business metrics.
Example: "Show daily transaction volumes."
Financial queries: Queries related to the financial performance of the business.
Example: "Show profit margins by quarter."
Anomaly detection queries: Specifically designed to find outliers or unusual patterns.
Example: "Show unusual spikes in network traffic."
Predictive Analysis Queries: Though not directly tied to discovery, these queries might lead to further exploration.
Example: "Show next quarter's sales based on historical data."
Performance Benchmarks: Assess and compare the efficiency and success of different entities within specific metrics
Example: "Identify the top-performing regions in Q2."
How to trigger Discovery Insights?
From Search
Under the tab Search, execute a search query. For example, consider the search query "Show me monthly sales".
Once you get the results, click on the Insights button at the top right corner. A list of four types of Insights will be displayed.
Click on Discoveries - Detect anomalies and correlations option to trigger Discovery Insights.
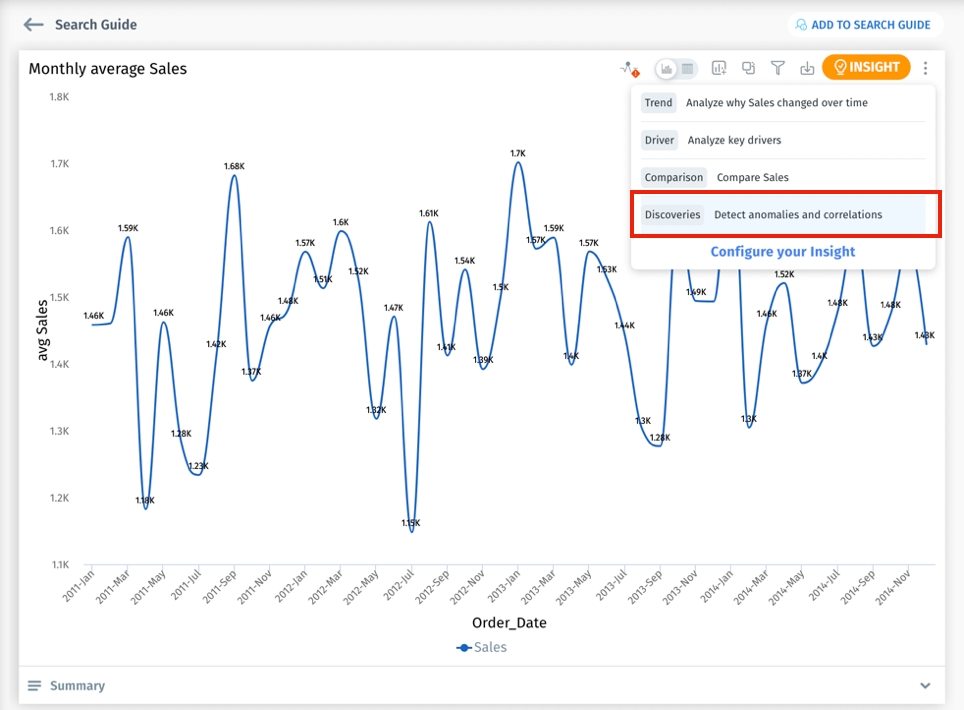
A top banner with the text "Discovery Creation Running" will be displayed.
From Vizpads
Under the tab Explore, open any required Vizpad in View mode.
On any required chart, click on the datapoint where you want to get more details. A list of four types of Insights will be displayed.
Click on Discoveries - Detect anomalies and correlations option to trigger Discovery Insights.
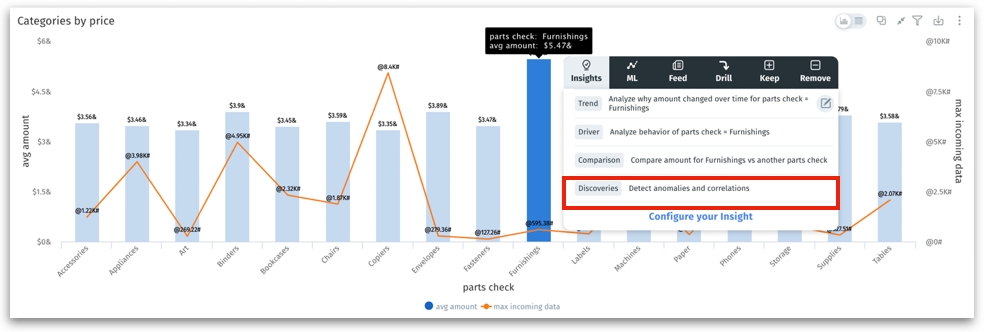
A top banner with the text "Discovery Creation Running" will be displayed.
How to view the generated Discovery Insights?
If no Insights were discovered, then the following top banner will be displayed.

When Discovery Insights were found, then the following banner will be displayed.

Click on View to view the Insights generated. Alternatively, you can also navigate to the Discover tab and click on the recently generated Insights to view them.
The Discovery Insights will be named after the chart.
An overview of the details discovered will be displayed at the top left corner.

Depending on the nature of the data, the results will be categorized into Anomalies, Trends, and Correlations. Some insights will only have Anomalies and some insights have all three or some insights will have a combination of the three categories.
If your Discovery Insights found anomalies in your data, then they will be displayed as follows. Scroll right to find more such anomalies.
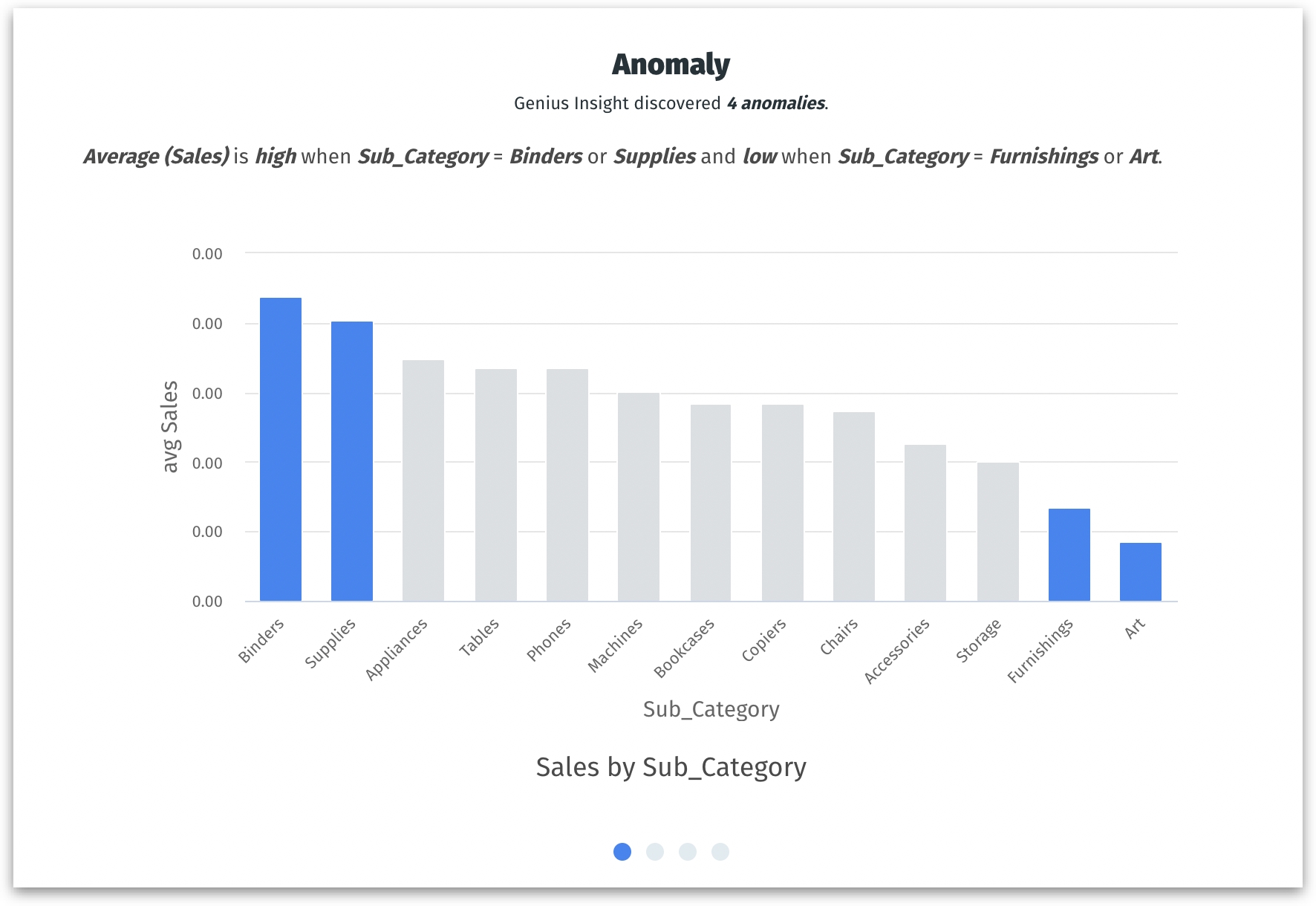
If your Discovery Insights found trends in your data, then they will be displayed as follows. Scroll right to find more such trends.
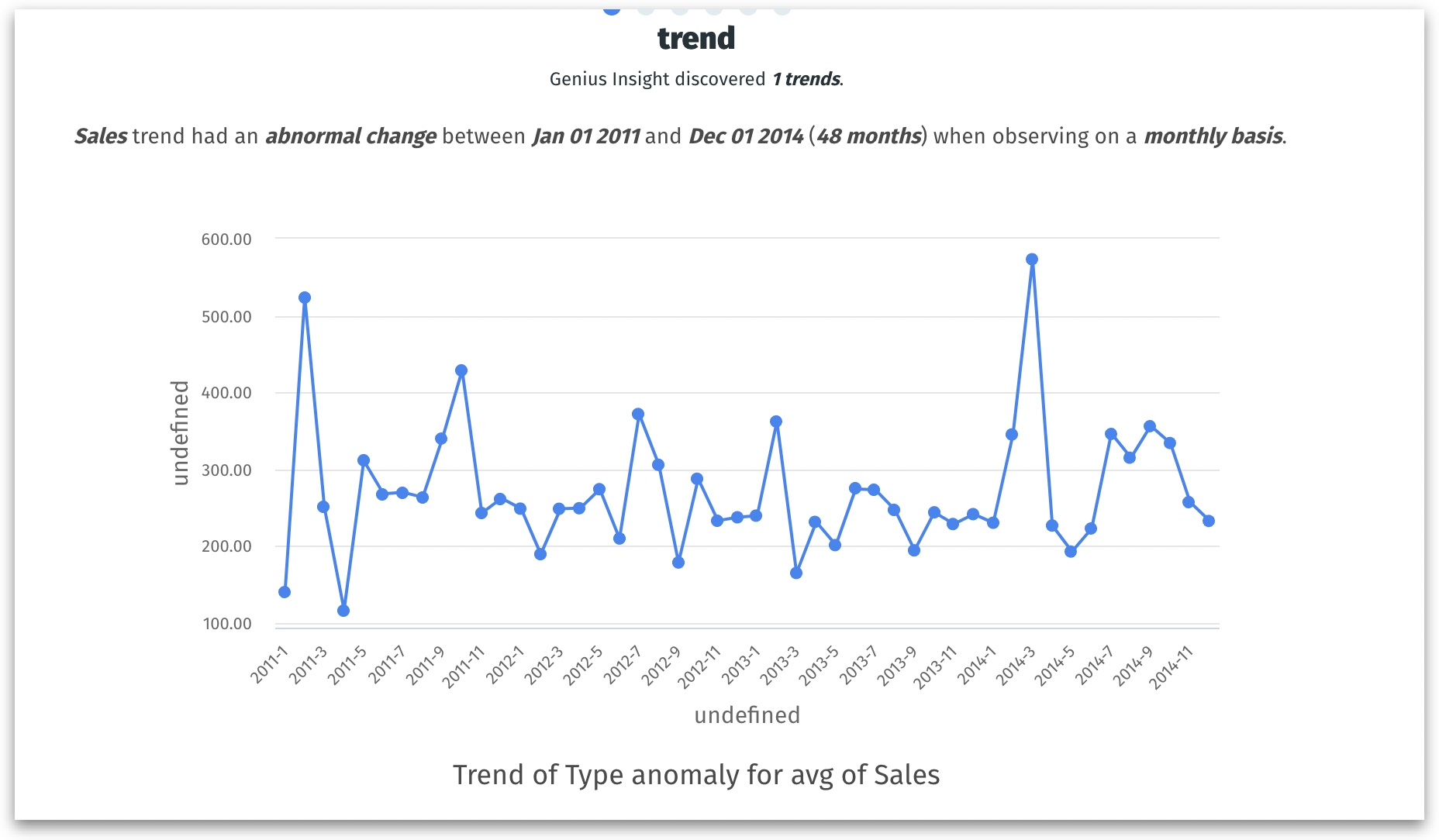
If your Discovery Insights found correlations in your data, then they will be displayed as follows. Scroll right to find more such trends.
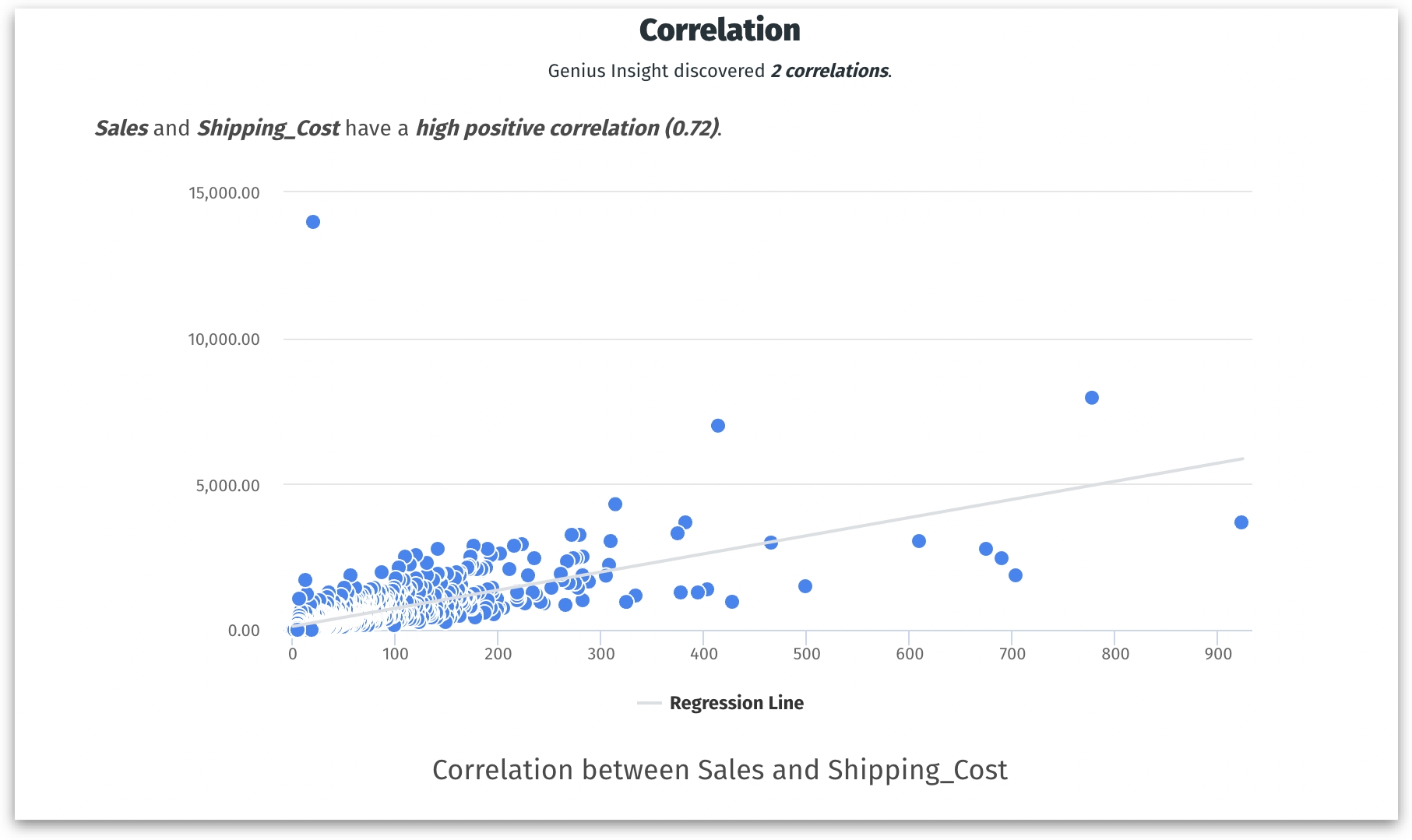
Click on the anomaly, trend or correlation chart to dive deeper for any datapoint. The following options will be displayed.
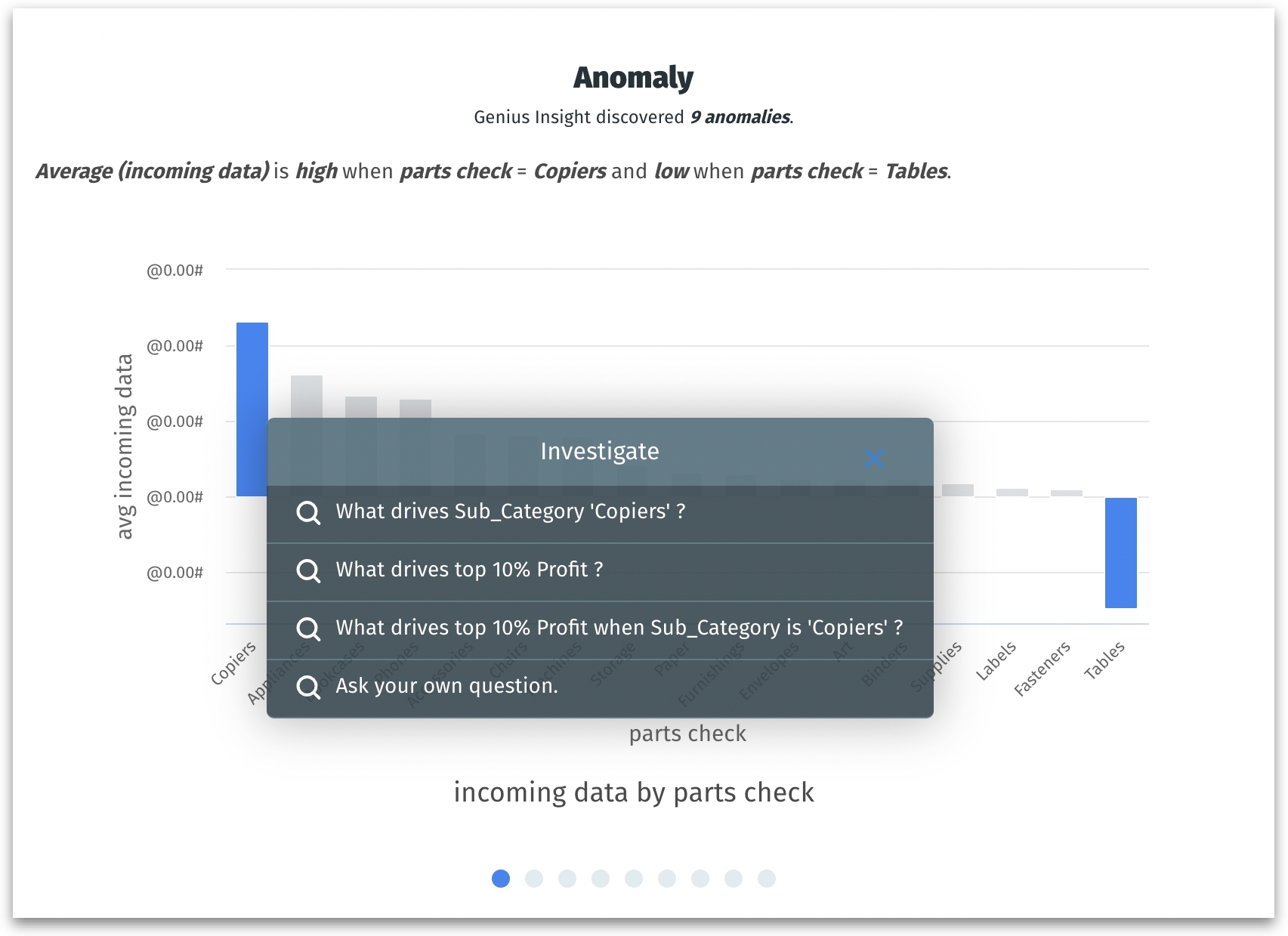
Click on any of the readymade Insight questions and the corresponding Insight will be generated.
Click on Ask your own question to configure Insights as required. The following Insight configuration window will be displayed.
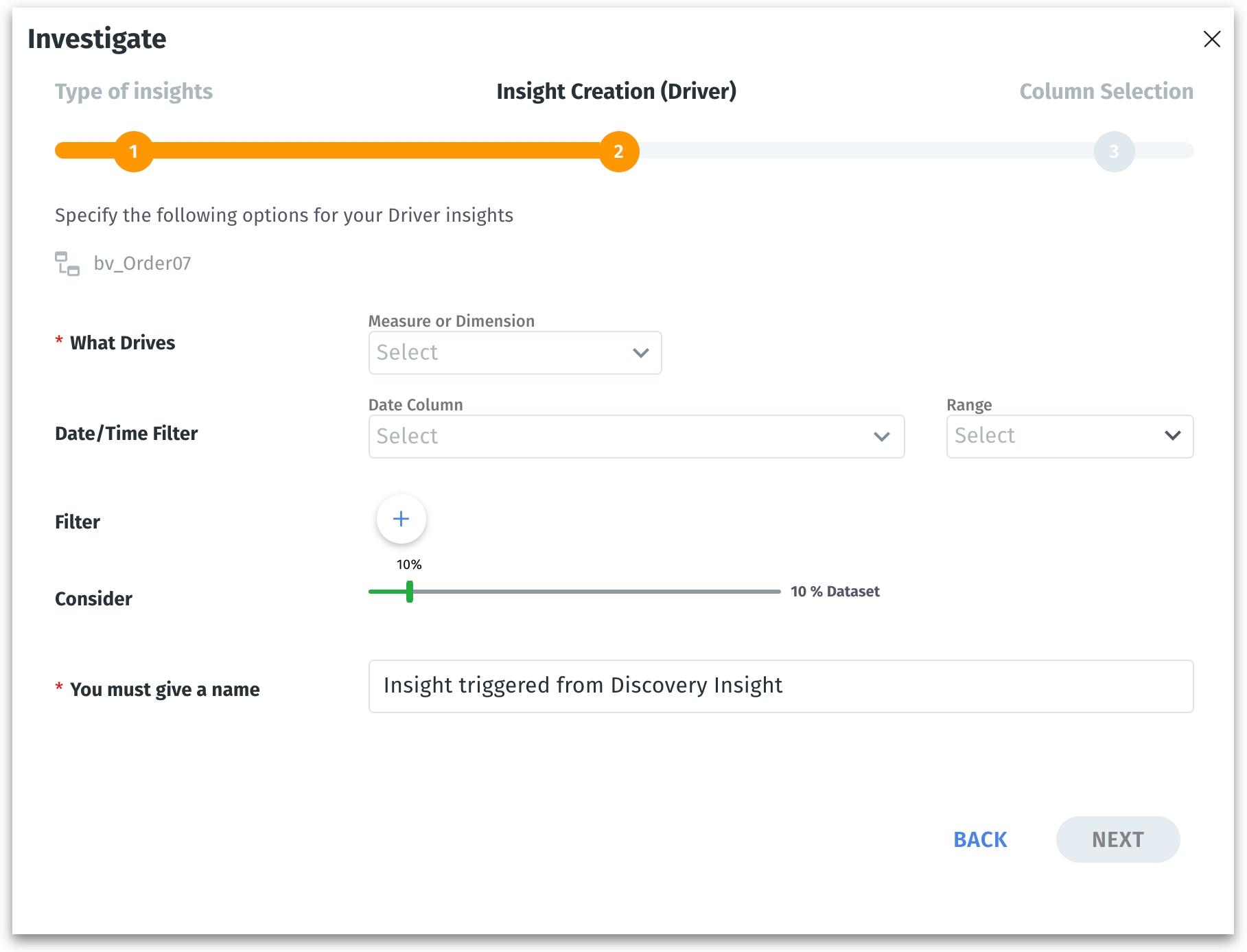
Was this helpful?