SQL Transform
Create, edit, and apply SQL code transformations to your dataset
SQL is designed for operating on sets of rows at once—like advanced joins, subqueries, filters, window functions, or aggregates. If you’re connected to a robust warehouse (e.g., Snowflake, Postgres), SQL transformations can run directly on that engine, offloading heavy computations from Tellius. SQL is ideal for:
Large-scale grouping, summations, or joining multiple tables.
Quick “UPDATE” or “SELECT … GROUP BY” style transformations.
Especially if your source DB is optimized, you can take advantage of indexes and parallel execution.
Tellius provides an SQL option, allowing you to:
Cleanse your data, removing or correcting invalid, missing, or inaccurate values.
Modify your dataset in alignment with your business objectives and analytical requirements.
Enhance your dataset by integrating data from other sources as needed.
Here are some examples to guide you in using SQL with Tellius:
Example 1: Filtering data
To filter data based on specific conditions, you can use the SQL SELECT statement. For instance, if you want to view all records from the cars_prices table where the trim field starts with 'Sed', your SQL query would look like this:
SELECT * FROM cars_prices WHERE trim LIKE 'Sed%';Example 2: Selecting specific fields
If you need to select specific fields from a dataset, you can specify these fields in your SQL query. For example, to select the price, country, sales, person, product, segment, account, and gender fields from the retail table, you can use the following query:
SELECT price, country, sales, person, product, segment, account, gender FROM retail;Remember to replace the table and field names with those applicable to your database.
Pick SQL if:
You want to exploit the power and speed of your underlying database.
Your transformation is mostly about joining tables, filtering, or grouping by columns.
You prefer a declarative, set-based approach rather than iterative code.
Creating and applying SQL code
Navigate Data → Prepare → Data.
Select the required dataset and click on Edit.
Above Data Pipeline, click on the SQL option.
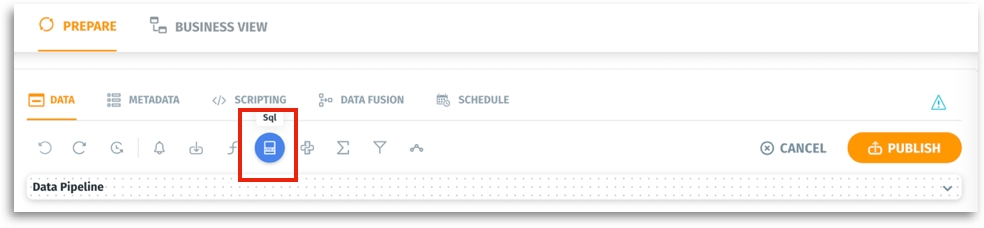
To view the list of columns available in the selected dataset, click on Column List tab.
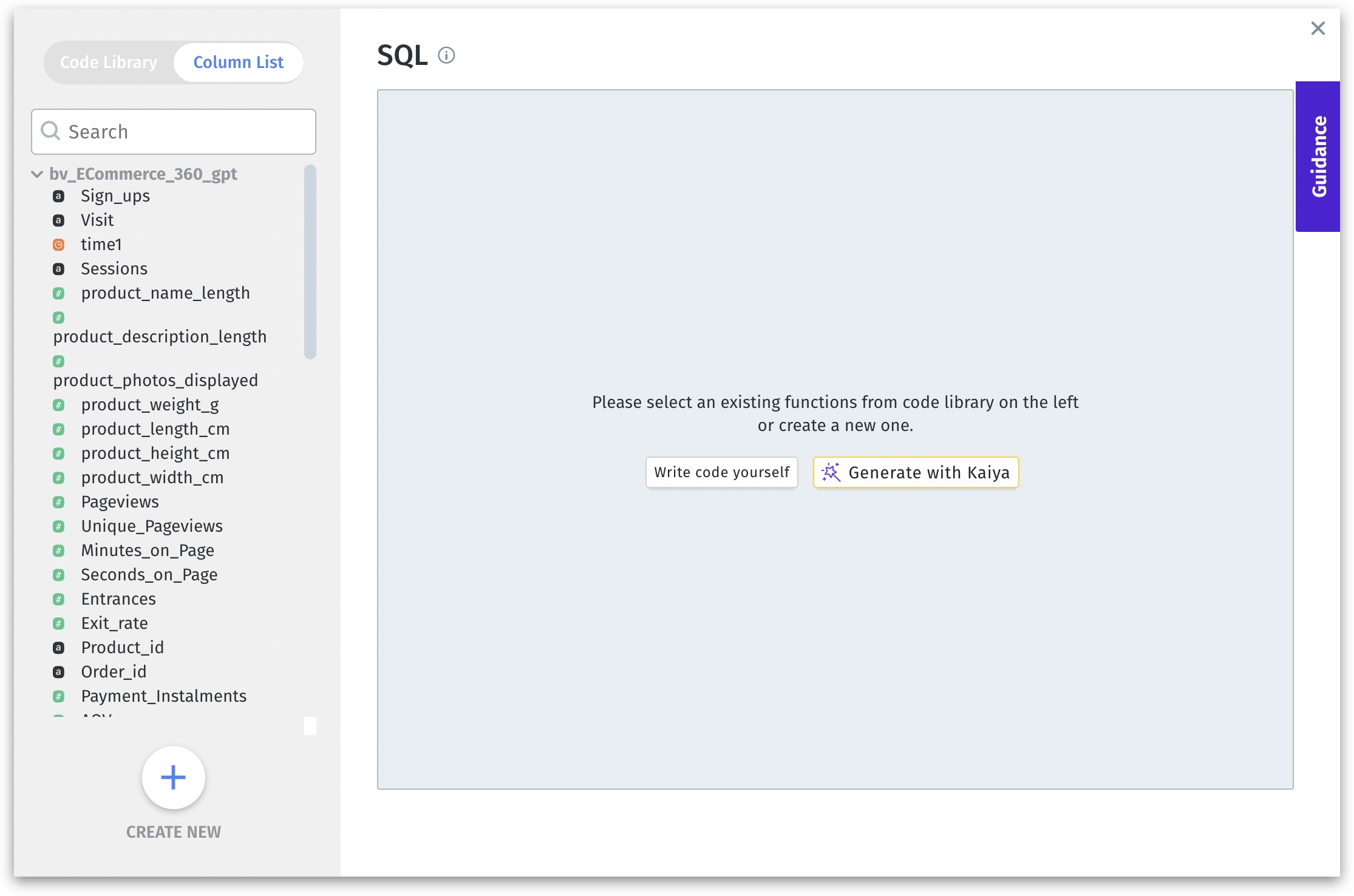
To create new code, click on Create New or Write code yourself button.
Alternatively, click on Generate with Kaiya button to make Tellius Kaiya generate the required for you.
Once the code is ready, click on Run Validation to validate the code. When the validation is in process, the Running Validation message is displayed.
Tellius validates the entered query, and if any errors are found, they will be displayed in the bottom section of the window.
If the code is correct, the validation result is shown with a Successfully Validated message at the top.
Tellius validates the entered query, and if any errors are found, they will be displayed in the bottom section of the window.
After clearing the errors, click on Apply to apply the code to the dataset or click on Save in Library to save to the code library in the left pane. Or, click on Cancel to discard the code window.
From v4.2, users can apply the code to the dataset without saving it to the code library first.
Editing SQL code
In the SQL code window, search and select the required code from the already existing Code Library.
Click on Edit to modify and validate the code.
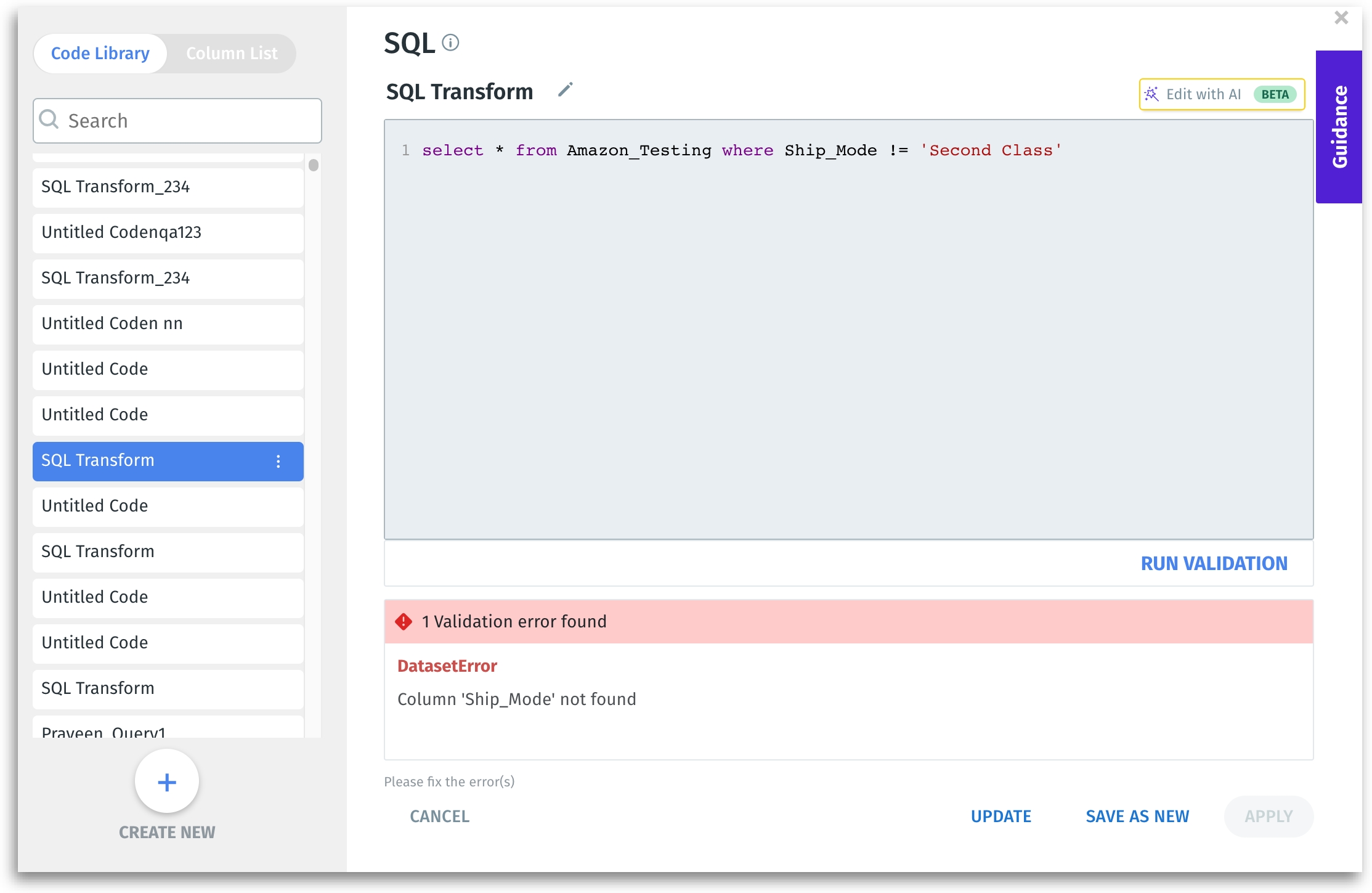
Click on Run Validation to validate the code. When the validation is in process, the Running Validation message is displayed.
Tellius validates the entered query, and if any errors are found, they will be displayed in the bottom section of the window.
If the code is correct, the validation result is shown with a Successfully Validated message at the top.
Click on Apply button to apply the SQL query to the dataset.
Click on Update to update the code, and click on Save as New.
Was this helpful?