Fusioning your datasets
Quick, simple merge of two datasets
Data Fusion is a point-and-click method to merge two datasets without writing SQL. It’s suited for:
Non-technical users who want a quick way to join two tables.
Simple merges where you pick matching columns and choose a join type (e.g., Left/Right/Inner) or a Union.
If you need more than two datasets, advanced transformations, or custom SQL (subqueries, aggregations, etc.), you’ll need to use Scripting instead.
Why fusion your datasets?
Non-technical or first-time users can merge two datasets by simply choosing columns and join type—no SQL required.
Quick reference table merges (e.g., attaching a lookup table).
One-step union of two tables with identical schemas.
Limitations:
You can’t fuse more than two datasets in a single operation.
No subqueries, advanced aggregations, or multi-step transformations.
Especially for Union, both datasets must align in column structure.
How to fusion datasets
Under Data → Prepare → Data Fusion, you can find the following window.
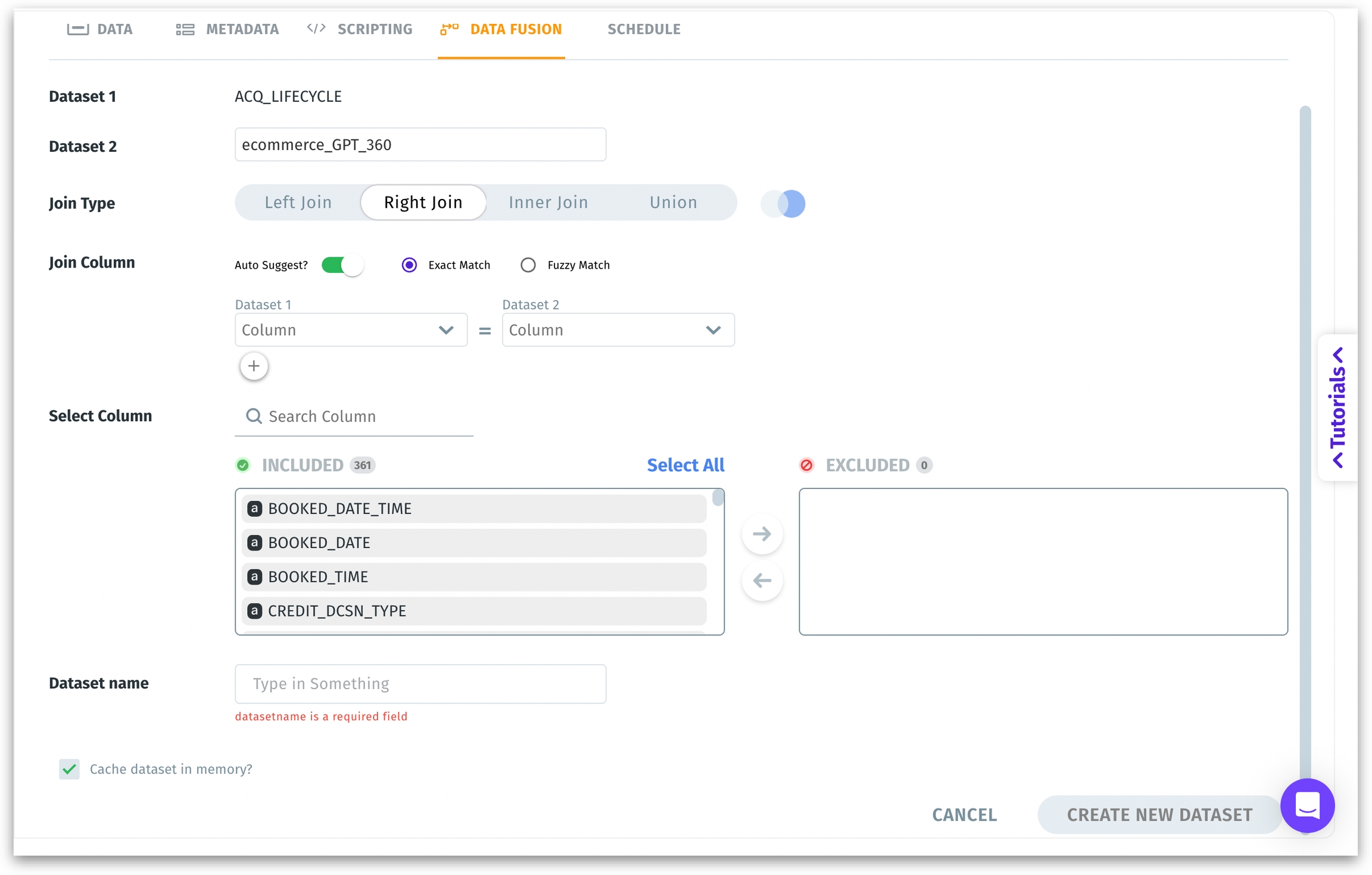
Dataset 1: Auto-selects the dataset you've already selected.
Dataset 2: Select the other dataset you want to merge from the dropdown.
Join Type (Left, Right, Inner, Union)
Left Join: Returns all rows from Dataset 1 plus matching rows from Dataset 2.
Right Join: Returns all rows from Dataset 2 plus matching rows from Dataset 1.
Inner Join: Returns rows only where matches exist in both datasets.
Union: Stacks the rows from both datasets on top of each other—requires matching column names and data types.
If column names or data types don’t align for Union, you’ll see an error like “Unable to perform data union because of dataset mismatch.”
Join Column: The columns for matching records between the two datasets. You specify join columns so the system knows how to line up rows from Dataset 1 with rows from Dataset 2. Including or excluding columns (check #6) just decides which fields appear in the final result—it doesn’t dictate how the two datasets match up in the first place.
Auto Suggest: Automatically guesses matching columns if they share names or certain patterns.
Exact Match: Columns must match exactly (case-sensitive name match).
Fuzzy Match: Looser matching; tries to align columns that are spelled similarly.
Select Column (Included | Excluded): Choose which columns from both datasets should appear in the final fused dataset. Use the arrows to move columns from Included to Excluded, or vice versa. Search for the required column or choose "Select All" to select all the columns listed.
Dataset Name: Provide a unique name for the new fused dataset you’re creating.
Cache Dataset in Memory?: If enabled, improves performance by loading the fused dataset into in-memory storage for frequently accessed or smaller datasets.
Click on Create New Dataset to finalize your Fusion setup and generate the new dataset. This new dataset appears in your dataset list, ready for use in dashboards, queries, or further transformations.
Was this helpful?